Docker
Last modified: 10 May 2023Docker is a tool for deploying and running executables in isolated and reproducible environments. This may be useful, for example, to test code in an environment identical to production.
JetBrains Rider integrates the Docker functionality and provides assistance for creating Docker images, running Docker containers, managing Docker Compose applications, using public and private Docker registries, and much more directly from the IDE.
Enable the Docker plugin
This functionality relies on the Docker plugin, which is bundled and enabled in JetBrains Rider by default. If the relevant features aren't available, make sure that you didn't disable the plugin.
Press Ctrl+Alt+S to open the IDE settings and select Plugins.
Open the Installed tab, find the Docker plugin, and select the checkbox next to the plugin name.
Install and run Docker
Install and run Docker as described in Docker documentation.
tip
JetBrains Rider supports alternative Docker daemons: Colima and Rancher Desktop (with the
dockerdengine).
Connect to the Docker daemon
Press Ctrl+Alt+S to open the IDE settings and select Build, Execution, Deployment | Docker.
Click
to add a Docker configuration and specify how to connect to the Docker daemon.
The connection settings depend on your Docker version and operating system. For more information, see Docker connection settings.
The Connection successful message should appear at the bottom of the dialog.
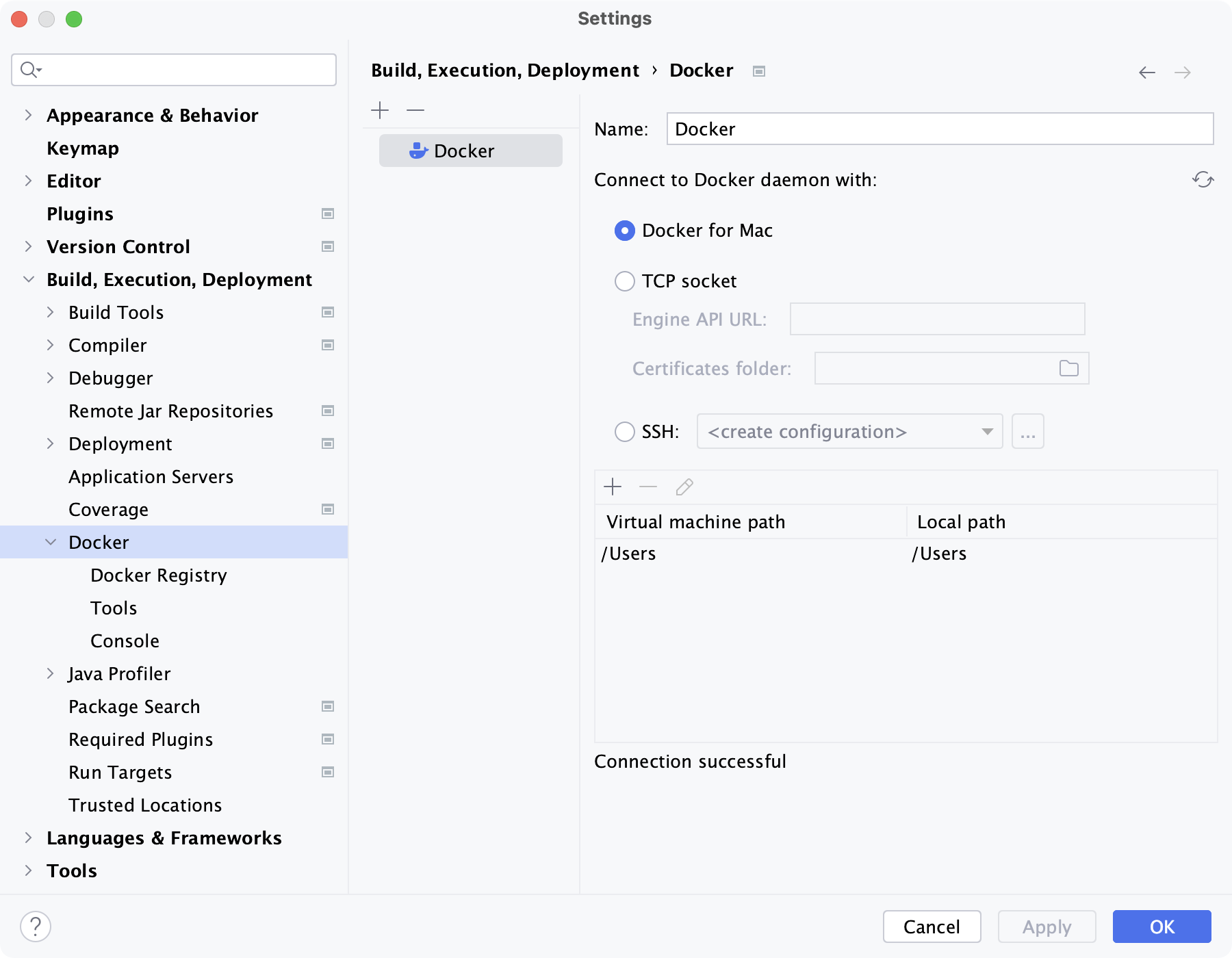
For more information about mapping local paths to the virtual machine running the Docker daemon when using Docker on Windows or macOS, see Virtual machine path mappings for Windows and macOS hosts. You will not be able to use volumes and bind mounts for directories outside of the mapped local path.
This table is not available on a Linux host, where Docker runs natively and you can mount any directory to the container.
Open the Services tool window (View | Tool Windows | Services or N/A), select the configured Docker connection node
and click
, or select Connect from the context menu.
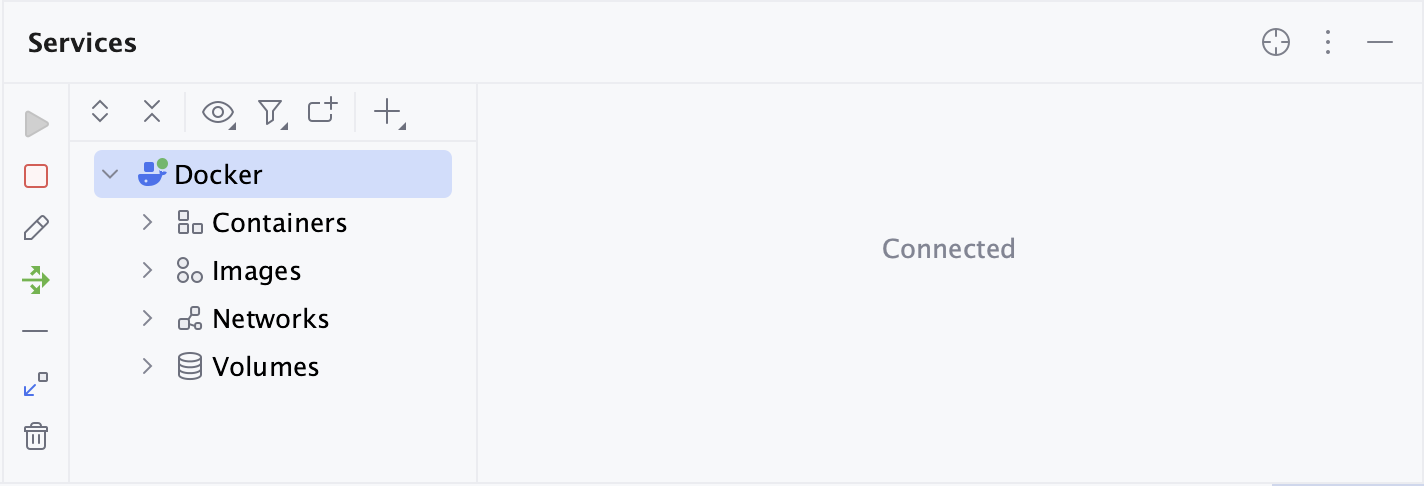
To edit the Docker connection settings, select the Docker node and click
on the toolbar, or select Edit Configuration from the context menu.
You can also click
and select Docker Connection to add a Docker connection directly from the Services tool window. If you have Docker contexts configured, you can select Docker Connections from Docker Contexts to add the corresponding connections.
Once you connect to the Docker daemon, you can use the Services tool window (View | Tool Windows | Services or N/A) to manage everything related to Docker, for example: pull and push images, create and run containers, and scale Docker Compose services. As with other tool windows, you can start typing the name of an image or container to highlight the matching items.

For more information, see the section about Docker in Services tool window.