Build window
The Build window displays build output, progress, and results.
The window appears automatically as soon as you start the build, and it shows live build output as a log view. You can disable or enable the log output and choose its verbosity level using the Write log to output option on the page of JetBrains Rider settings Control+Alt+S.
By default, if build completes with errors or warnings, the Build window automatically switches to the tree view where all errors and warnings are displayed as clickable items and grouped by projects. If there are build errors, the tree view will only display errors. To view warnings in a failed build, click on the toolbar. If the build is succeeds, the tree view will display warnings, if any.
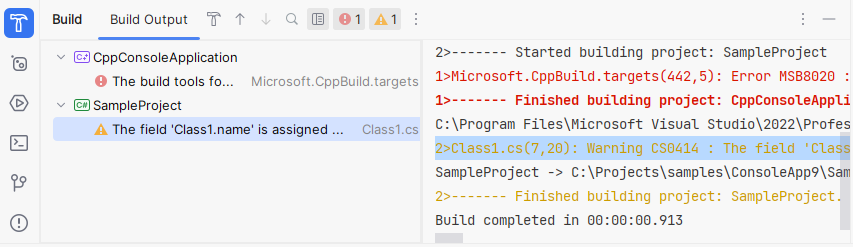
If you do not want the Window to automatically switch to the tree view, clear the Tool Window: switch to tree view after the build if build events were reported on the Build, Execution, Deployment | Toolset and Build | Presentation page of the IDE settings Control+Alt+S. On that settings page, you can also opt not to display the Build wild automatically after the build is started or completed.
To view the console output, click Toggle Console View on the toolbar.
When studying the tree view, you can quickly locate build errors and warnings in the editor by double-clicking or pressing F4 on the corresponding items. In the tree view mode, you can also press Alt+F1 on an error or warning to locate the containing file in another tool window.
If logging build results to file is enabled on the page of JetBrains Rider settings Control+Alt+S, you can open the build log file by clicking on the toolbar and choosing Open Log File.