Run/debug multiple targets
JetBrains Rider provides several ways to run/debug multiple things at once, for example, a client-server app or a complex test, which requires launching several different processes or tasks. The first step in any case would be to create run configurations for each of the tasks or processes that need to be launched. Once all necessary configurations are in place, you have several options of launching them:
Launch new configurations manually as soon as you need them to be running
Launch multiple configurations in parallel using a compound run configuration
Launch multiple configurations in sequence using the Before Launch tasks
When multiple configurations are launched at once, each will be available in a separate tab in the Run or Debug tool window.
Manual launch with the launch list
When you have multiple run configurations, one of them is always selected on the toolbar for a quick launch — you can run it by pressing Shift+F10 or debug it by pressing Shift+F9, or you can click the corresponding buttons next to it.
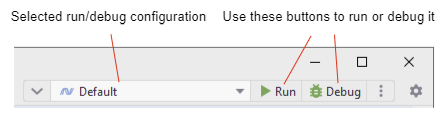
If your scenario requires launching several different configurations at the same time, you can add all of them to the launch list.
Configure the launch list
Create a run/debug configuration for each app and process that should be launched in your session.
Click the selector at the left of the selected configuration and then click Launch another configuration:
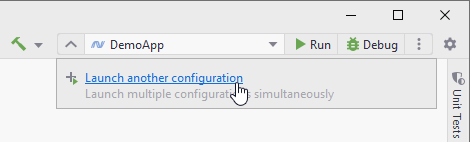
When the new slot is added, select a run/debug configuration for that slot:
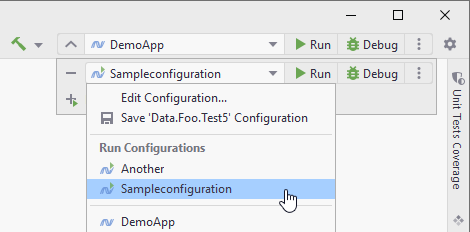
You can add as many slots as required. To remove a slot, click
next to it.
If you use one of the configurations in the launch list more often than others, you can move that configuration to the main slot so that you can quickly launch it with the toolbar buttons or with the Run Shift+F10 or Debug Shift+F9 shortcuts. To change the main slot, click
next to the desired slot in the launch list and select Move Configuration to Top:
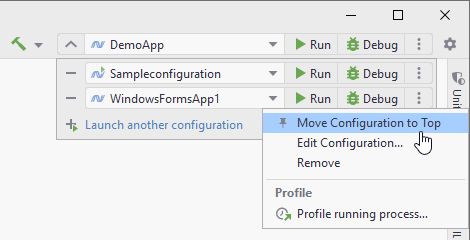
As soon as the launch list is configured, you can start any number of configurations in the desired order. To do so, expand the launch list and click Run or Debug in the desired slots. Running configurations become highlighted, and you can stop or restart any of them with the corresponding buttons.
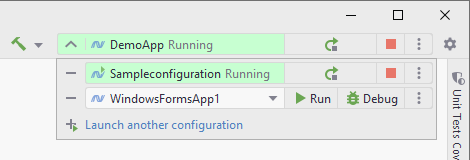
If multiple configurations are running and the launch list is collapsed, the number of running configurations is displayed in the main slot and the Stop button opens a drop-down menu where you can choose which configuration should be stopped:
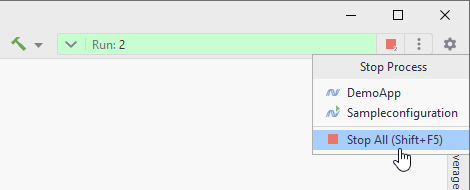
Parallel launch with a compound run/debug configuration
A Compound run configuration lets you launch several run/debug configurations simultaneously.
Create a compound run/debug configuration
Create a run/debug configuration for each app and process that should be launched in your session.
Go to . Alternatively, press Alt+Shift+F10, then 0.
In the Run/Debug Configurations dialog, click
or press Alt+Insert, then select Compound.
Specify the run/debug configuration name in the Name field. This name will be shown in the list of the available run/debug configurations.
Select Store as project file to make this run/debug configuration available to other team members.
To include a new run/debug configuration into the compound configuration , click Add
and select the desired one from the list.
Apply changes and close the dialog.
Once you set up the compound configuration, you can launch it with or without debugging.
Sequential launch with the Before Launch task
You can use run/debug configuration's Before Launch tasks for many different things, and one of them is to launch other run/debug configurations.
Configure 'Before Launch' tasks
Create a run/debug configuration for each app and process that should be launched in your session.
Go to . Alternatively, press Alt+Shift+F10, then 0.
In the Run/Debug Configuration dialog, select the configuration that should be launched last.
Click Modify options and select Add before launch task.
Click
Add task, then select
Run Another Configuration, and choose the desired configuration.
Make sure that all necessary configurations are added. Use the
Up Alt+ArrowUp and
Down Alt+ArrowDown to arrange the launch order (configurations at the top will be launched first).
Click Apply to save the changes and close the dialog.
Once you set up Before Launch tasks in the configuration that should be started last, you can launch it with or without debugging.