Organize servers into groups
Server groups let you group server configurations together and work with them as with a single entity. If you need to deploy code to multiple servers, you can use a server group and avoid deploying to each server individually.
Create a server group
Press Control+Alt+S to open the IDE settings and then select .
In the left-hand pane that lists all the existing server configurations, click Add
and select Server group in the popup menu.
In the Create new group dialog that opens, type the name of the group to be created and click OK. The Create new group dialog closes and you return to the Connection tab of the Deployment node.
To create a new server configuration inside the group, select the group in the left-hand pane and click either the Add new server link in the right-hand pane or the
toolbar button. Then configure the newly created server depending on its type as described in Configure synchronization with a server.
To add an existing server configuration to the group, drag it into the group. To remove a server configuration, drag it out of the group.
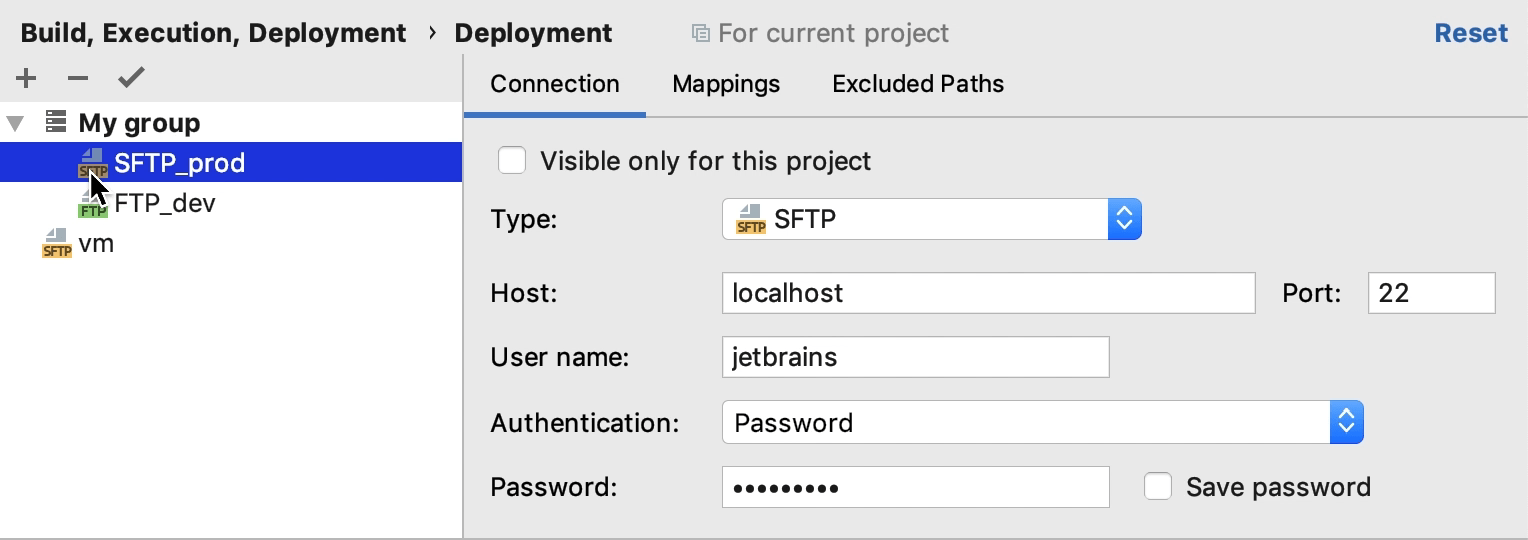
Click
on the toolbar to have JetBrains Rider silently apply the current server group when publishing ASP.NET Core applications.
Use the For current project checkbox to configure the server group visibility, which also applies to all servers contained in the group.
Select the checkbox to restrict the use of the group to the current project. Such group cannot be reused outside the current project. It does not appear in the list of available configurations in other projects.
When the checkbox is cleared, the group is visible in all JetBrains Rider projects. Its settings can be reused across several projects.
The created server group can now be used for uploading and downloading files to the contained servers.