Unreal Engine Program Arguments and Environment Variables
You can influence the runtime behavior of your game by adding program arguments and environment variables to run/debug configurations.
Go to . Alternatively, press Alt+Shift+F10, then 0.
In the Run/Debug Configurations dialog that opens, select a configuration where you want to pass the arguments and add the environment variables.
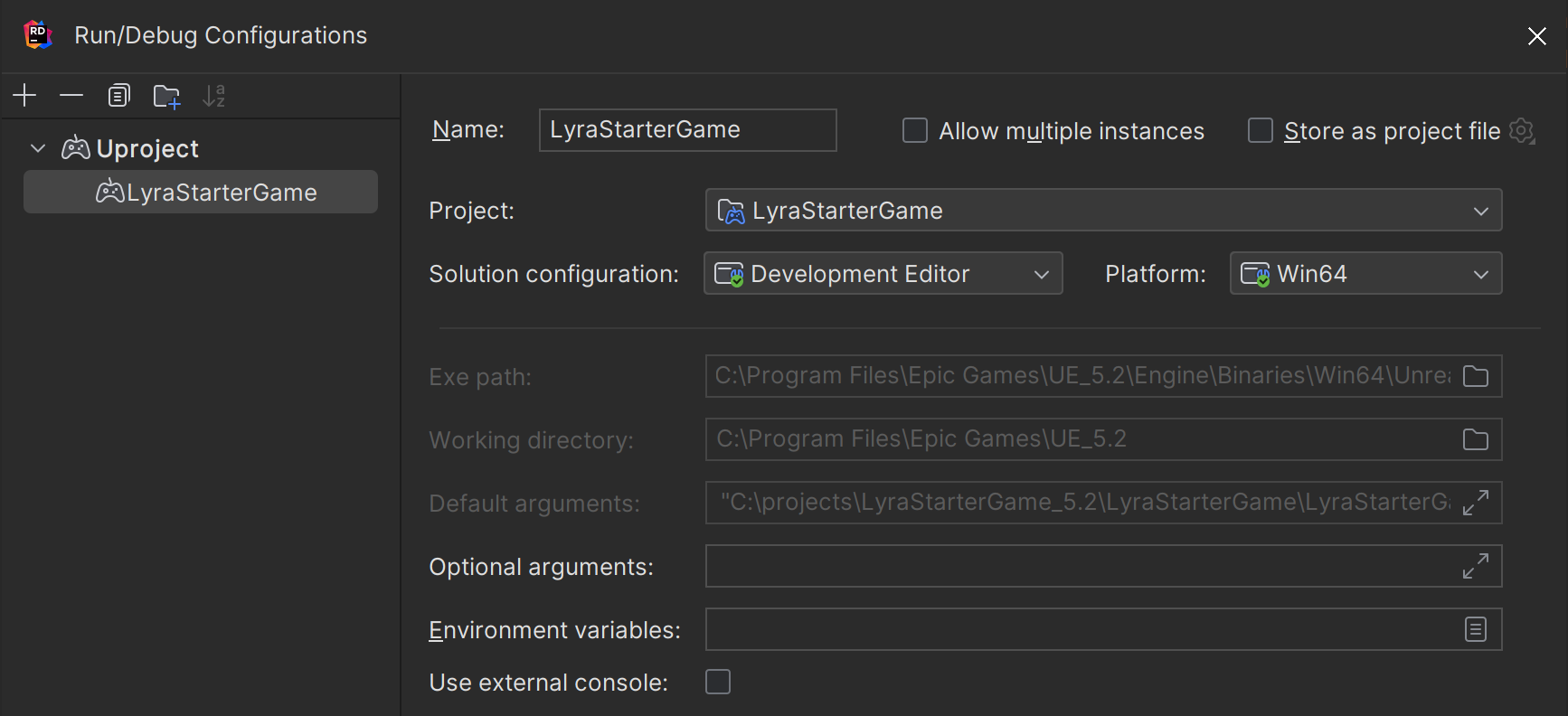
Type the arguments in the Optional arguments field. The arguments should be separated with spaces or new lines.
Click
to expand the text field, so you can view and edit the arguments as a list.
In the Environment variables field, type the variable name and value:
<name>=<value>. If you add several variables, they should be separated with semicolons.Alternatively, click
and add the variable name and value to the User environment variables list.
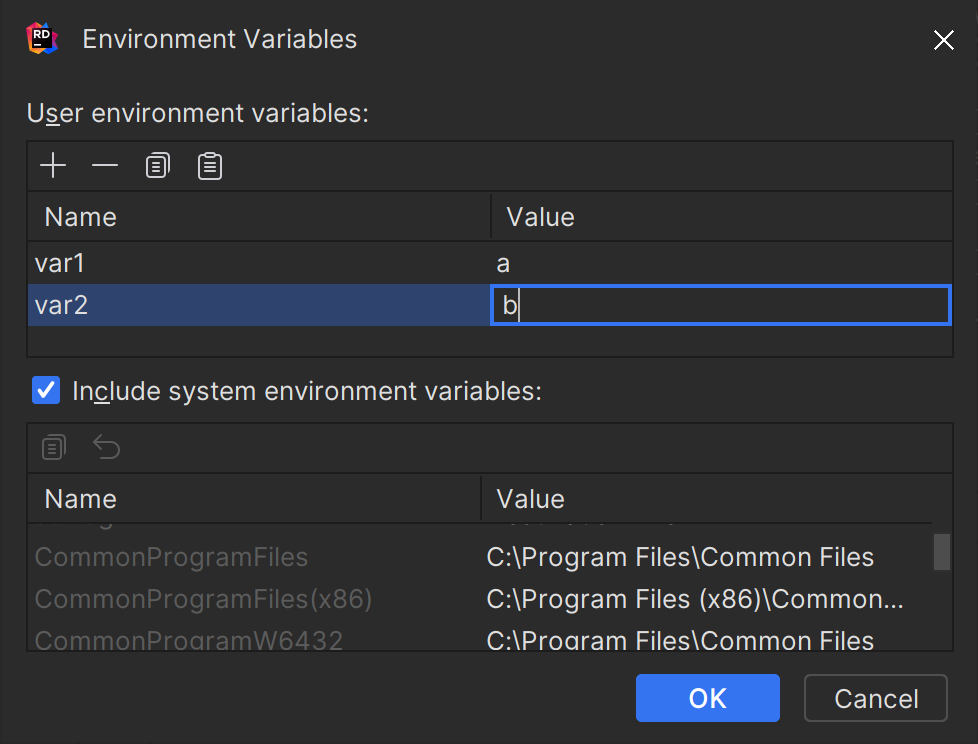
In the dialog that opens, you can also see the list of available system environment variables. Clear the Include system environment variables checkbox if you don't want to use the system environment variables for the selected configuration.
You can reference existing variables, including the parent environment variables, using the
$VAR$syntax. Note that such references are case-sensitive: for example,PATH=xxx:$PATH$for Linux/macOS andPath=xxx;$Path$for Windows.
Use EzArgs plugin
You can also use the EzArgs plugin that provides a convenient way for passing arguments to C++ run/debug configurations by writing them in a dedicated box on the toolbar.
The specified options are used for the current project and will be attached to the end of the command line arguments set through the project properties when you press Run or Debug the next time.
Enter the arguments in the field or choose recent arguments from the dropdown list.

Installation
You can install the EzArgs plugin from the plugin repository (JetBrains Marketplace) or from a local archive file (ZIP or JAR).
Install plugin from Marketplace
Press Control+Alt+S to open the IDE settings and then select .
Click the Marketplace tab and type the plugin name in the search field.
To install the plugin, click Install and restart JetBrains Rider.
To install a specific version, go to the plugin page in JetBrains Marketplace, download and install it as described in Install plugin from disk. For example, you can do it if the most recent version of the plugin is broken.
Install plugin from disk
Download the plugin archive (ZIP or JAR).
Press Control+Alt+S to open the IDE settings and then select .
On the Plugins page, click
and then click Install Plugin from Disk….
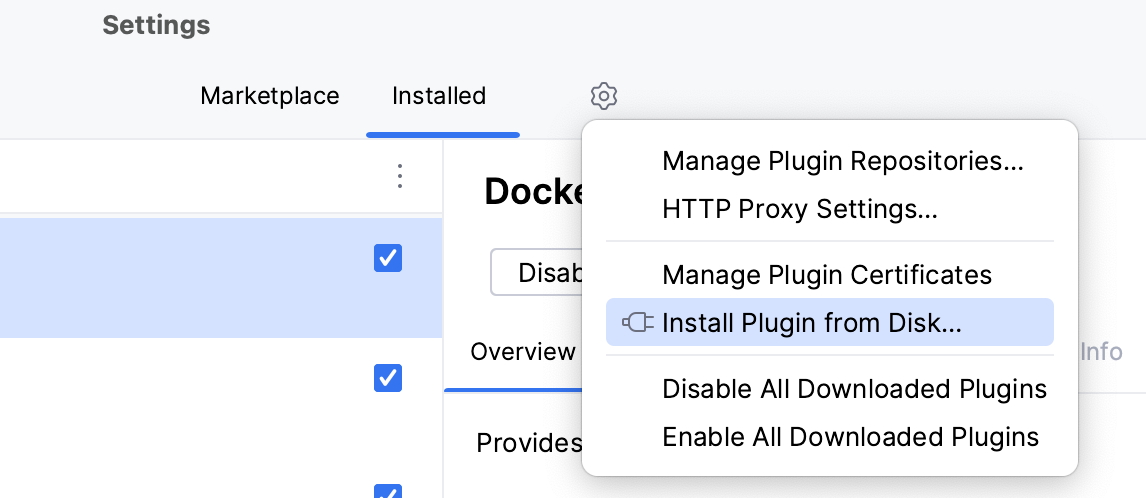
Select the plugin archive file and click OK.
Click OK to apply the changes and restart the IDE if prompted.