Cannot connect to MySQL 5.1
In the Database tool window ( ) , click
New and select Connect to Database.
If you have a connection string for the database defined in your solution or elsewhere, leave the Use connection string option selected and choose MySQL in the Database type selector.
Use the String selector to choose the desired connection string from your solution or type it in manually, then click Connect.
You can also choose Add data source manually, click Next and select MySQL in the Database source selector. Follow the wizard steps to form the connection string by configuring individual options.
To access all available options for the new database connection, click
in the Database window, then click
New and select MySQL.
Click the Driver link and select MySQL for 5.1.
To download JDBC drivers for MySQL 5.1, click the Download link at the bottom of the dialog.
Specify the database connection details. Alternatively, paste the JDBC URL in the URL field.
To delete a password, right-click the Password field and select Set Empty.
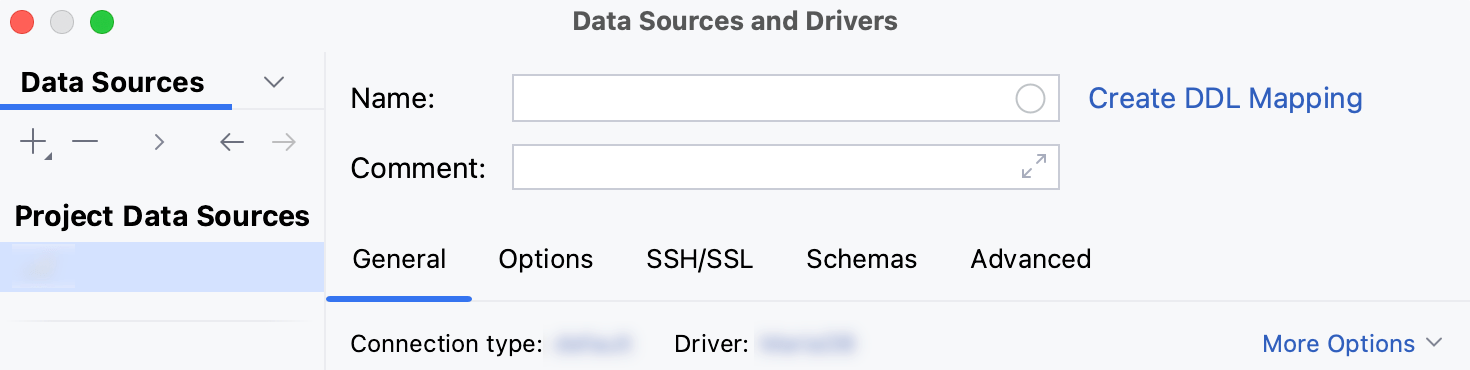
For the reference information about connection settings (for example, Host, Port, and so on) on the General and other tabs of Data Sources and Drivers dialog (Shift+Enter) , see Data source settings.
Ensure that the connection to the database can be established using the provided details. To do that, click the Test Connection link at the bottom of the connection details area.

In case of any connection issues, refer to the Cannot connect to a database page.
(Optional) By default, only the default schema is introspected and available to work with. If you also want to work with other schemas, in the Schemas tab, select them for the introspection.
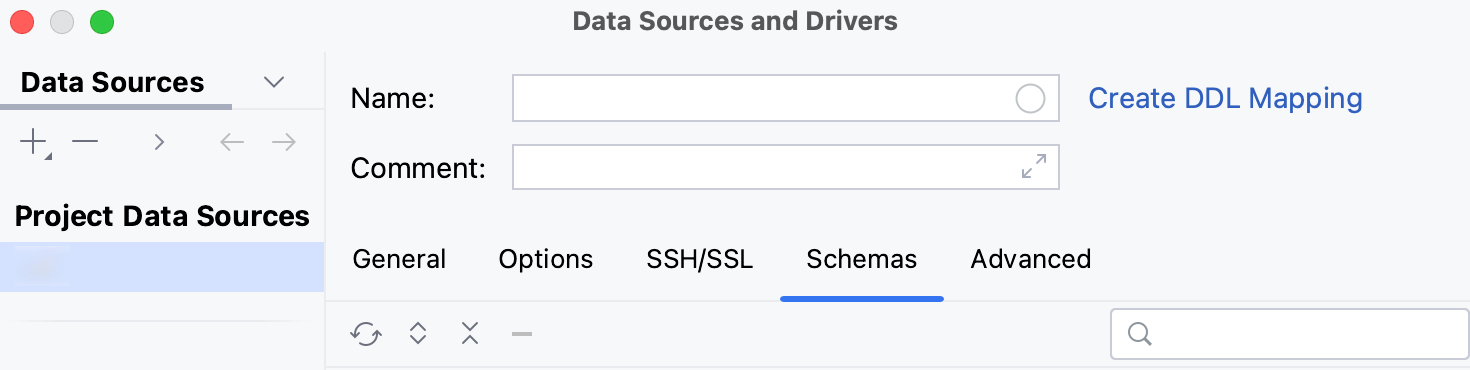
Click OK to create the data source.
Find your new data source in the Database tool window (⌘ 1) .
For more information about the Database tool window, see the corresponding reference topic.
For more information about working with database objects in JetBrains Rider, refer to Database objects.
To write and run queries, open the default query console by clicking the data source and pressing F4.
To view and edit data of a database object, open Data editor and viewer by double-clicking the object.
Specify the database connection details. Alternatively, paste the JDBC URL in the URL field.
To delete a password, right-click the Password field and select Set Empty.
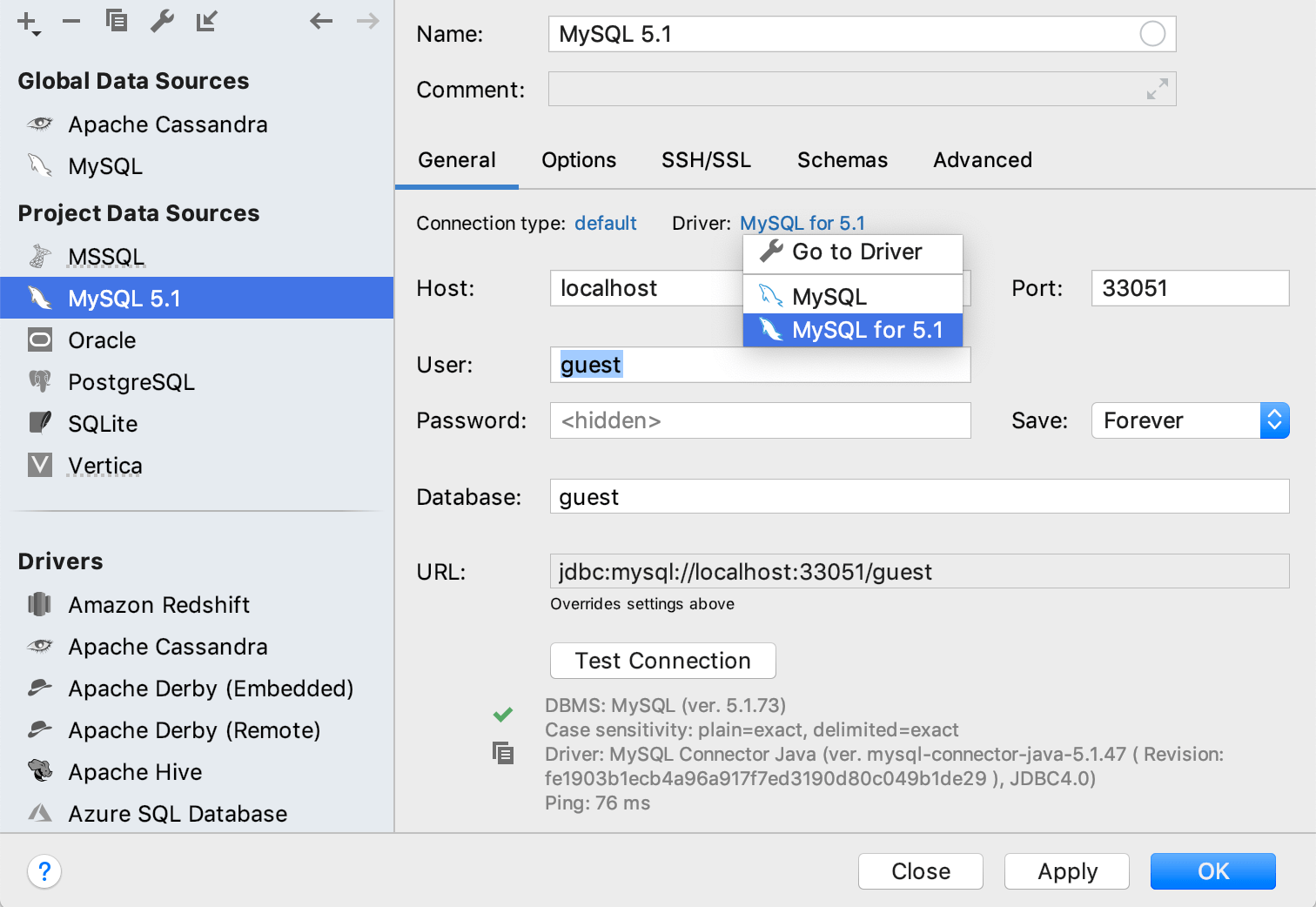
Cannot connect to MySQL 5.* in the cloud with SSL
Open data source properties. You can open data source properties by using one of the following options:
In the Database tool window ( ) , click the Data Source Properties icon
.
Press Shift+Enter.
Click the Driver link and select Go to Driver.
In the Driver Files pane, click the ver. *.*.*.* link and select 5.1.40.
Click the created MySQL data source entry.
Specify the database connection details. Alternatively, paste the JDBC URL in the URL field.
To delete a password, right-click the Password field and select Set Empty.
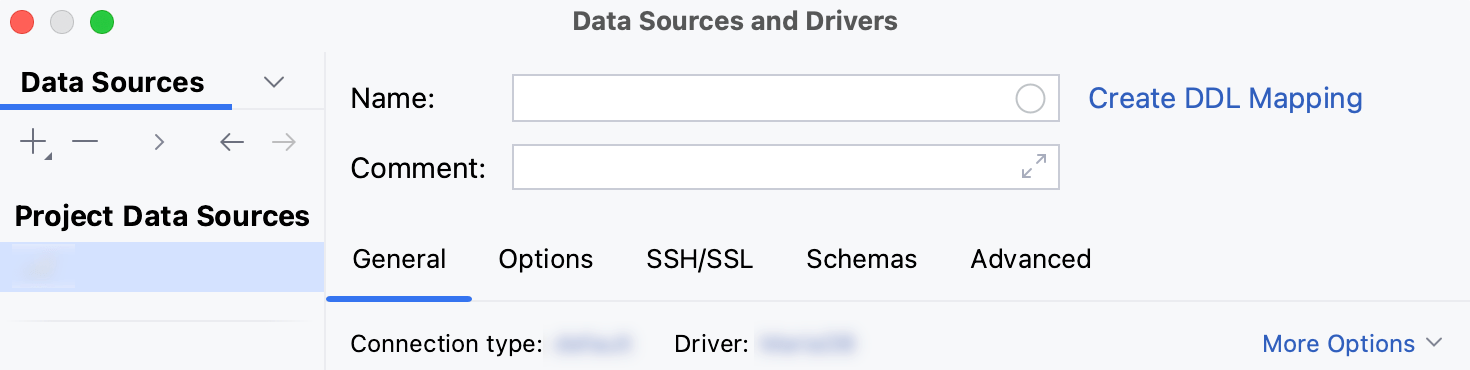
For the reference information about connection settings (for example, Host, Port, and so on) on the General and other tabs of Data Sources and Drivers dialog (Shift+Enter) , see Data source settings.
Ensure that the connection to the database can be established using the provided details. To do that, click the Test Connection link at the bottom of the connection details area.

In case of any connection issues, refer to the Cannot connect to a database page.
(Optional) By default, only the default schema is introspected and available to work with. If you also want to work with other schemas, in the Schemas tab, select them for the introspection.
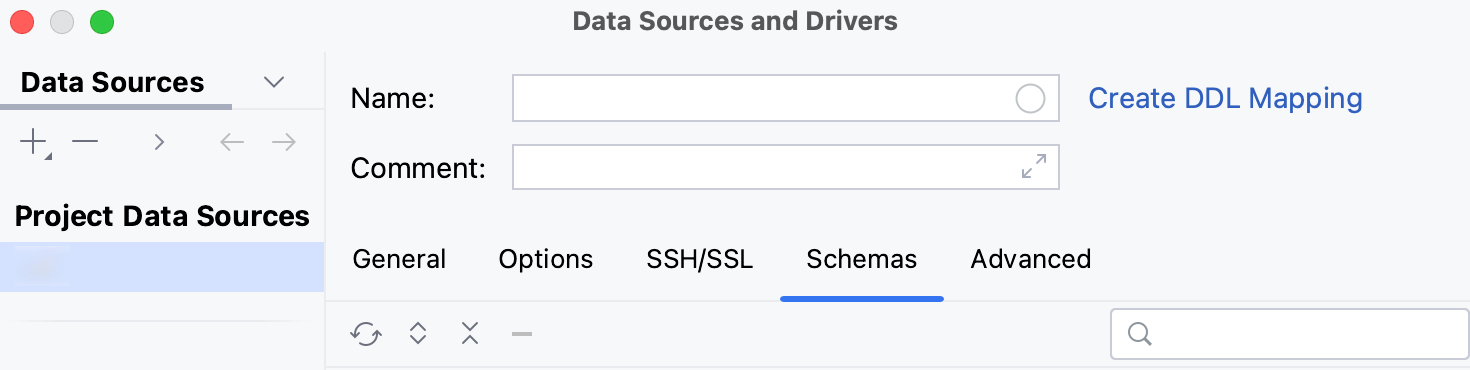
Click OK to create the data source.
Find your new data source in the Database tool window (⌘ 1) .
For more information about the Database tool window, see the corresponding reference topic.
For more information about working with database objects in JetBrains Rider, refer to Database objects.
To write and run queries, open the default query console by clicking the data source and pressing F4.
To view and edit data of a database object, open Data editor and viewer by double-clicking the object.
Specify the database connection details. Alternatively, paste the JDBC URL in the URL field.
To delete a password, right-click the Password field and select Set Empty.