Appearance
File | Settings | Editor | General | Appearance for Windows and Linux
JetBrains Rider | Settings or Preferences | Editor | General | Appearance for macOS
CtrlAlt0S
note
Preferences configurable on this page are saved using the mechanism of directory-based settings.
Use this page to customize the editor appearance.
Item | Description |
|---|---|
Caret blinking (ms) | Select this checkbox to make the caret blink with the specified period (in milliseconds). |
Use block caret | Select this checkbox to have the block caret applied in the Insert mode and the usual caret applied in the Overwrite mode. Clear this checkbox to have the usual caret applied in the Insert mode and the block caret applied in the Overwrite mode. |
Use full line height caret | Select this checkbox to have the caret height the same as the height of the line. |
Show hard wrap and visual guides (configured in Code Style options) | Select this checkbox to have a thin vertical line at the right margin of the editor displayed. Refer to the description of the Code Style settings. |
Show line numbers | Select this checkbox to have line numbering shown in the editor gutter. You can select the Absolute, Relative, or Hybrid option from the list. |
Show method separators | Select this checkbox to have thin lines displayed in types to visually separate type members. |
Show whitespaces | Select this checkbox to have JetBrains Rider display whitespaces or tabs (depending on the Code Style settings). You can select the following options:
|
Show indent guides | Select this checkbox to display vertical lines in the editor to indicate positions of indents and thus facilitate typing, manual formatting, reading, and maintaining code. |
Show intention bulb | Whenever JetBrains Rider detects that your code can be modified or improved, an action indicator appears on the current line in the editor: for example, |
Show preview for intention actions when available | Automatically open the preview for intention actions. When the option is disabled, you can press Ctrl0K,0I in the list of available intentions to toggle the preview on. |
Render documentation comments | Select this checkbox to always render documentation comments in JavaScript and TypeScript as text paragraphs with proper formatting and links right in the editor. Rendered comments are easier to read, and they don't overload your code with extra tags. |
Show code lens on scrollbar hover | Enables viewing code outside the editor frame when hovering over the editor scrollbar: 
|
Use editor font for inlay hints | Select this checkbox to use the font of the editor text instead of the inlay hints font, which is defined in the color scheme. |
Enable HTML/XML tag tree highlighting | Select this checkbox to show the hierarchy of tags highlighted with different colors. If this option is enabled, you can define the following options:
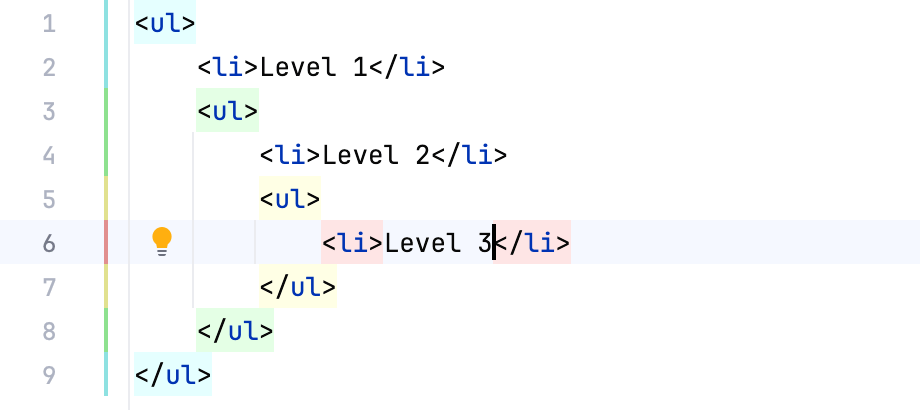 Highlighting is activated when there is more than one tag with the same name in the hierarchy. |
Show CSS color preview as background | If this checkbox is selected, the background of the color value shows the color preview: 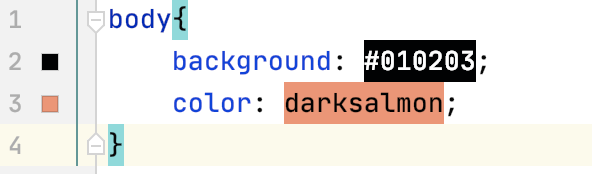 By default, JetBrains Rider also shows color preview icons in the gutter. Clicking such icon invokes the Color Picker where you can change the color value. 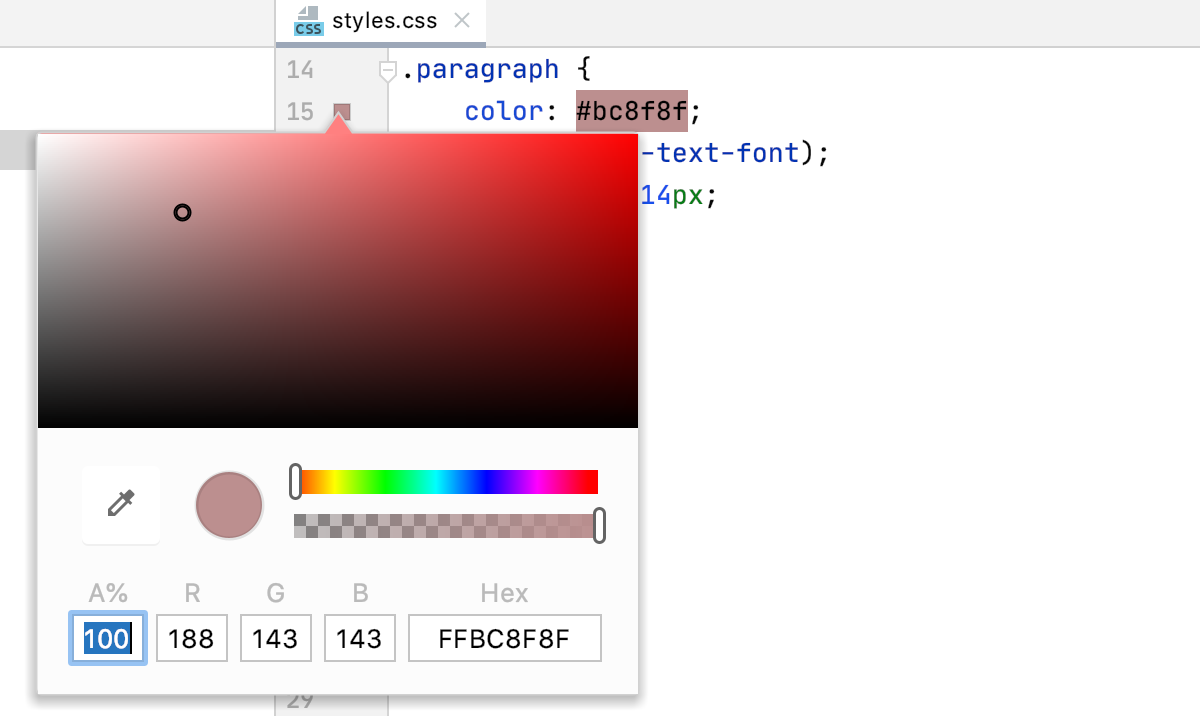 To hide these gutter icons, clear the Color preview checkbox on the Editor | General | Gutter Icons page of settings CtrlAlt0S. For more information, refer to Changing color values. |