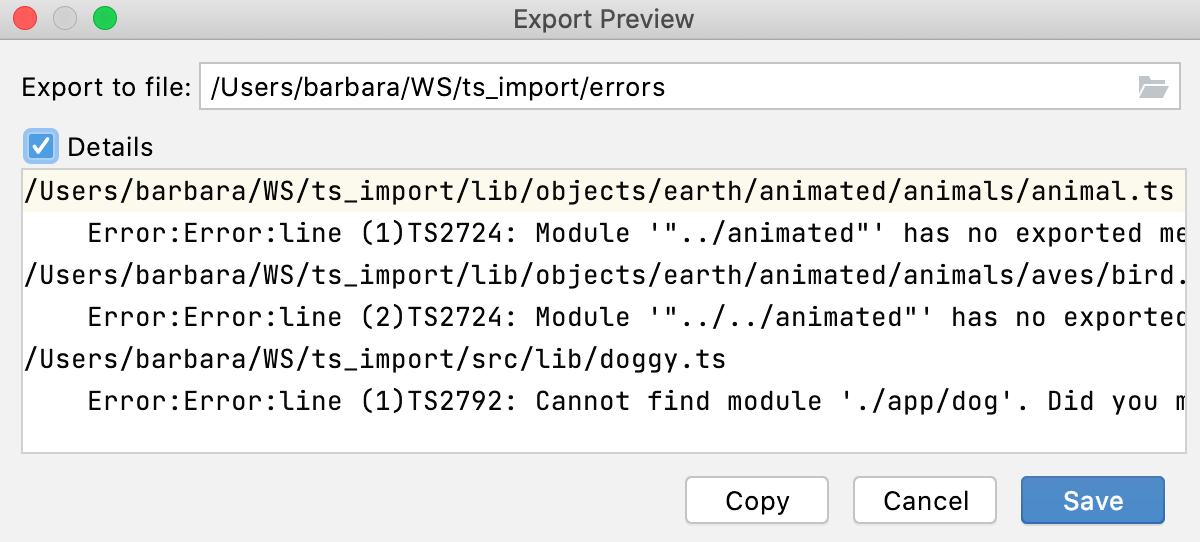TypeScript window
View | Tool Windows | TypeScript
Required plugin:
Javascript and TypeScript - The plugin is bundled with JetBrains Rider and enabled by default.
The TypeScript tool window lists compilation errors in TypeScript code. This list is not affected by changes you make to your code and is updated only when you invoke compilation again.
JetBrains Rider shows the TypeScript tool window only when the TypeScript Language Service is activated on the TypeScript page as described in Languages and frameworks: TypeScript.
The tool window shows up only after you first compile your TypeScript code manually. After that the tool window is accessible via View | Tool Windows | TypeScript in the main menu or via the tool window bar.
See Compiling TypeScript into JavaScript.
The tool window shows up only after you first compile your TypeScript code manually. This can be done in two ways:
Click the TypeScript widget on the Status bar, select Compile, and then select the compilation scope.
By default, Compile All stands for Compile all TypeScript files in the whole project. To change this behavior, define another scope under the
filesproperty of your tsconfig.json file. Type the names of the files to process in the following format:"files" : ["<file1.ts>","<file2.ts>"], Gif
GifSelect Compile TypeScript from the context menu of any TypeScript file. All the TypeScript files in the default scope will be compiled, as when you select Compile All from the TypeScript widget,
After that the tool window is accessible via View | Tool Windows | TypeScript in the main menu or via the tool window bar.
The tool window lists all the compilation errors detected in the chosen scope. This list is not affected by changes you make to your code and is updated only when you invoke compilation manually again.
Error messages are grouped by files in which they were detected. To navigate to the code in question, double-click the corresponding error message or select it and choose Jump to Source from the context menu.

Item | Description |
|---|---|
Compile | Select this option to invoke manual TypeScript compilation and then select the range of files to compile.
|
Configure TypeScript | Select this option to open the Typescript page and edit the TypeScript settings. |
Restart TypeScript Service | Select this option to clear run the TypeScript Language Service anew. |
Item | Tooltip and shortcut | Description |
|---|---|---|
| Expand all CtrlNumPad + Collapse all CtrlNumPad - | Use these buttons to have all nodes expanded or collapsed. |
Clear All | Click this button to remove all the error messages from the tool window. | |
Close CtrlShiftF4 | Click this button to terminate the compiler and the TypeScript Language Service and close the tool window. |
Item | Icon and shortcut | Description |
|---|---|---|
Jump to source | F4 | Open the file where the selected error was detected and navigate to the fragment of code which caused the error. |
Copy | Ctrl0C | Copy the selected error message with the information on the file, the line, and the column where the error was detected. |
Navigate with single click | When this option is selected, clicking an error message brings you to the code which caused the problem. | |
Collapse All | CtrlNumPad - | Hide the error messages and show only the files where compilation errors are detected. |
Expand All | CtrlNumPad + | Unfold all the nodes in the tool window and show the error messages for each file. |
Export to text file | Alt0O | Save a list of files where compilation errors occurred.
|