File Colors
Use this page to set different background colors for distinguishing between project files of specific scopes.
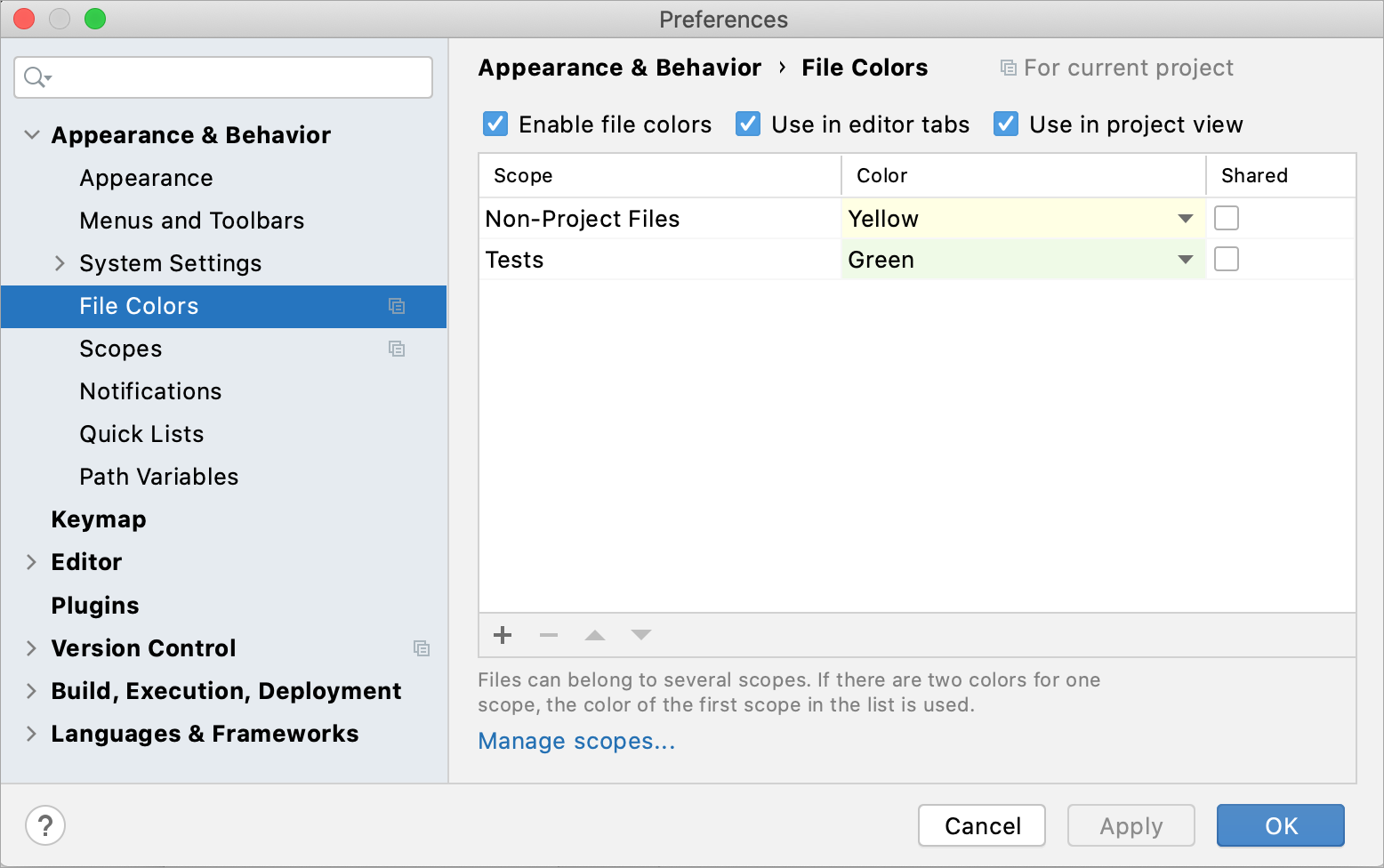
| Item | Description |
|---|---|
| Enable file colors | Select this checkbox to enable the feature. |
| Use in editor tabs | Enable colors in editor tabs. |
| Use in project View | Enable colors in the Project tool window and in search results (for example, in the Find in Files dialog Ctrl+Shift+F). |
| Manage scopes | Click this button to define the required scopes. |
Local Colors
In this area, configure the color-scope associations to be applied locally.
Once defined, a color-scope association cannot be changed. To re-assign a color to a scope, remove the existing association and define a new one.
| Item | Tooltip | Description |
|---|---|---|
| Scope | This read-only field shows the scope to apply the color setting to. | |
| Color | This read-only field shows the color to be applied to the corresponding scope. | |
| Add | Click this button to open the Add Color Label dialog in which you can configure a new color-scope association. | |
| Remove | Click this button to remove the selected color-scope association. | |
| Move up or Move down | Use these buttons to sort the color-scope associations and thus determine the order in which they are applied. | |
| Share | Click this button to have the selected scope-color association shared among the members of the team. The selected association will be accordingly moved to the list in the Shared Colors area. | |
Shared Colors
Use the controls in this area to configure the color-scope associations to be shared among all the members of the team. File colors are stored as project settings in .idea/fileColors.xml.
Once defined, a color-scope association cannot be changed. To re-assign a color to a scope, remove the existing association and define a new one.
| Item | Tooltip | Description |
|---|---|---|
| Scope | This read-only field shows the scope to apply the color setting to. | |
| Color | This read-only field shows the color to be applied to the corresponding scope. | |
| Add | Click this button to open the Add Color Label dialog in which you can configure a new color-scope association. | |
| Remove | Click this button to remove the selected color-scope association. | |
| Move up or Move down | Use these buttons to sort the color-scope associations and thus determine the order in which they are applied. | |
| Unshare | Click this button to have the selected scope-color association applied only locally. The selected association will be accordingly moved to the list in the Local Colors area. | |