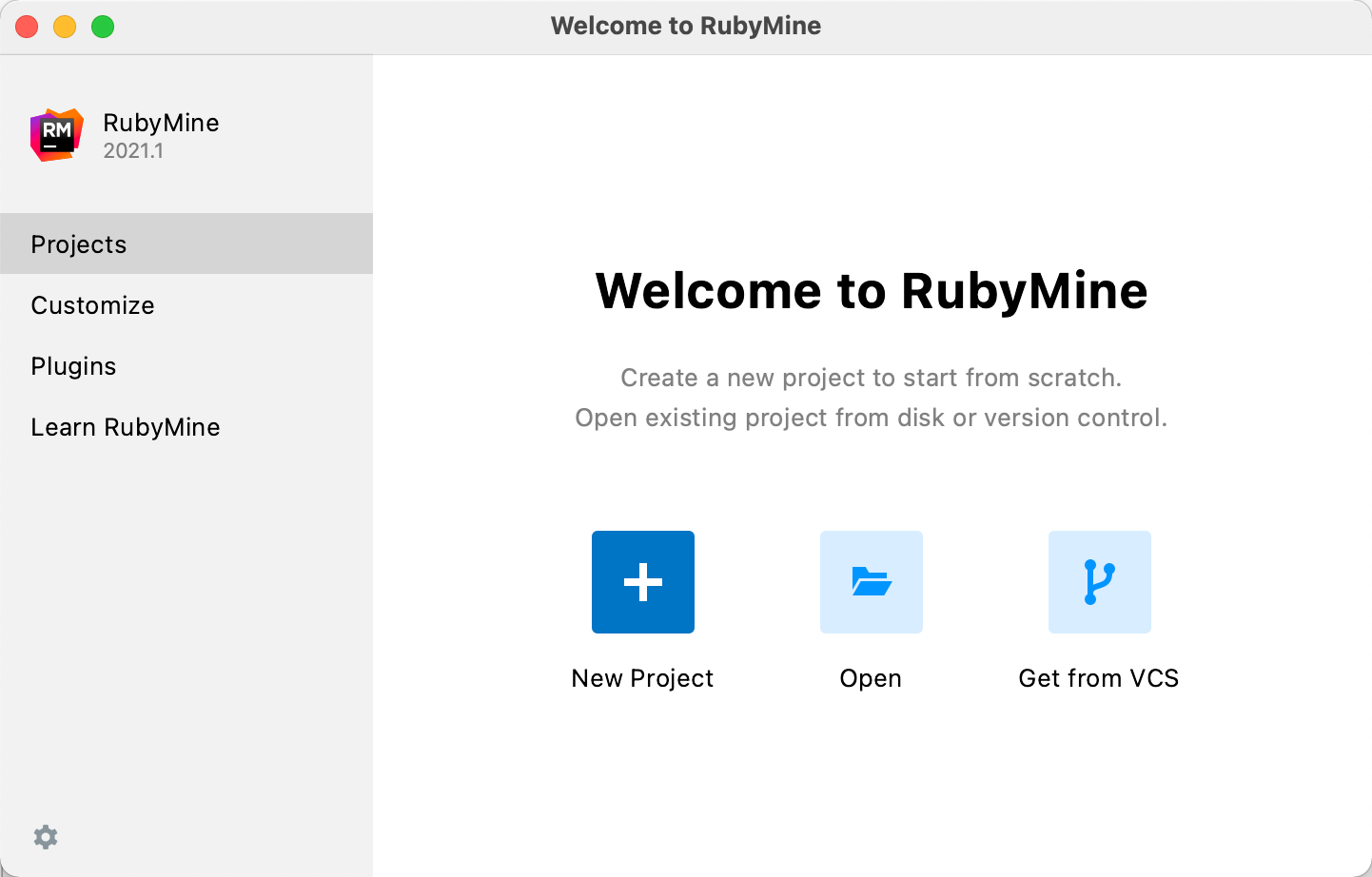Run RubyMine for the first time
You can use the Toolbox App to run any JetBrains product. In case of a standalone installation, running RubyMine depends on the operating system:
To run RubyMine, find it in the Windows Start menu or use the desktop shortcut. You can also run the launcher batch script or executable in the installation directory under bin.
Run the RubyMine app from the Applications directory, Launchpad, or Spotlight.
Run the rubymine.sh shell script in the installation directory under bin. You can also use the desktop shortcut, if it was created during installation.
For information about running RubyMine from the command line, see Command-line interface.
When you run RubyMine for the first time, some steps are required to complete the installation, customize your instance, and start working with the IDE.
Select the user interface theme
Select whether you want to use the default Darcula or Light theme.
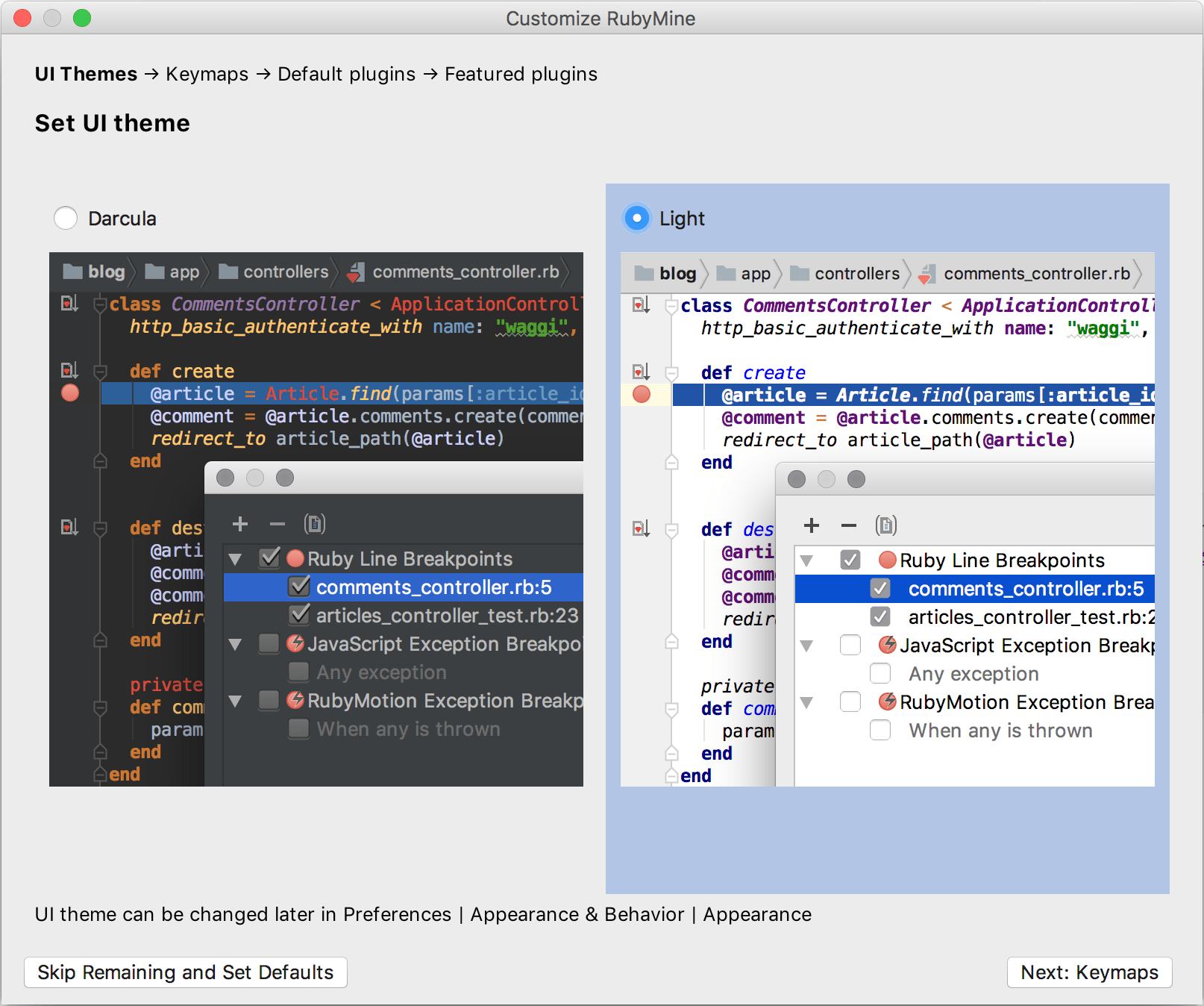
For more information, see User interface themes.
Disable unnecessary plugins
RubyMine includes plugins that provide integration with different version control systems and application servers, add support for various frameworks and development technologies, and so on. To increase performance, you can disable plugins that you do not need. If necessary, you can enable them later in the Settings/Preferences dialog Ctrl+Alt+S under Plugins. For more information, see Manage plugins.
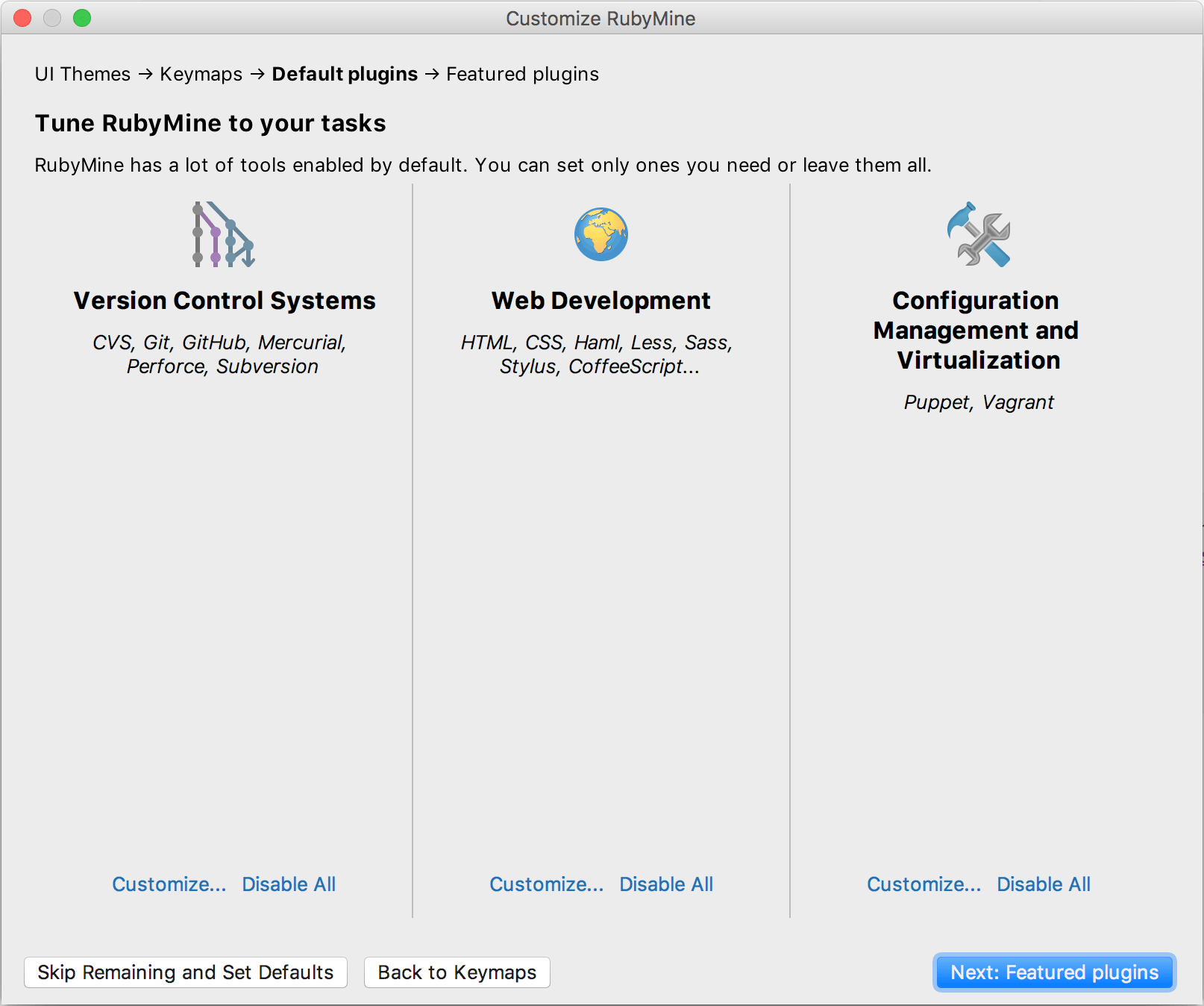
You can click the Disable All link for each group of plugins to disable them all, or Customize to disable individual plugins in the group.
Download and install additional plugins
If necessary, click Plugins in the left-hand pane and download and install additional plugins from the RubyMine plugins repository.
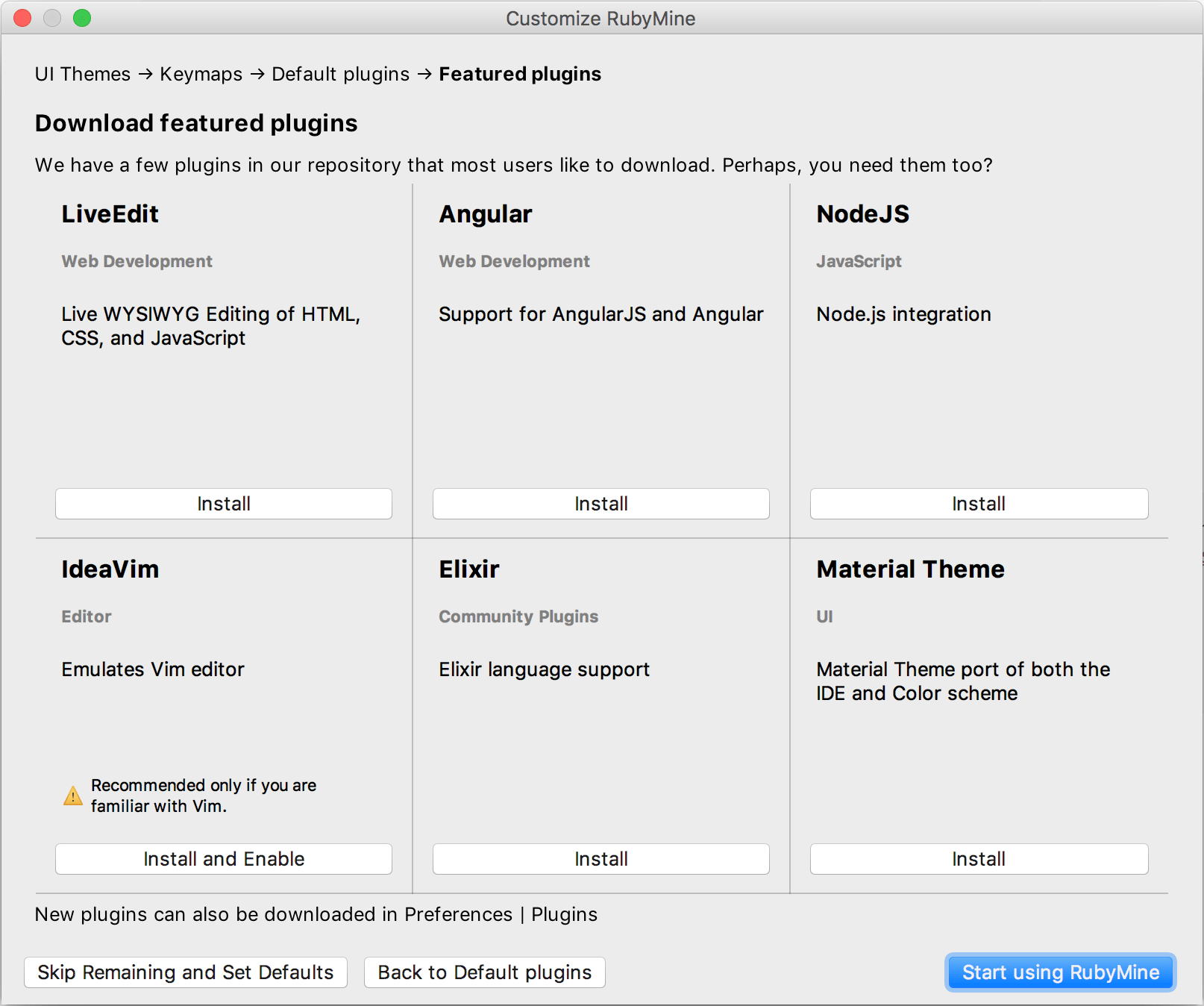
Start a project in RubyMine
On the Welcome screen, you can do the following: