Code coverage
With RubyMine, you can measure how much of your code is covered with tests using the SimpleCov analysis tool. You can run tests with coverage for any supported testing framework, analyze the percentage of covered files and lines in a separate tool window and editor, generate HTML reports, and so on.
Configure coverage run options
RubyMine allows you to run tests with coverage using specific run options. For example, you can exclude particular folders from coverage measurement. To provide specific coverage options, you need to have a run configuration for tests. A run configuration can be created in two ways:
Automatically after performing tests
After creating a run configuration for tests, you can configure coverage options in the following way:
Press Ctrl+Shift+A and start typing edit configurations. Select Edit Configurations and press Enter.

In the opened Run/Debug Configurations dialog, select the required configuration (for example, Rake, Test::Unit/Shoulda/Minitest, or RSpec), go to the Code Coverage tab and specify the desired settings.
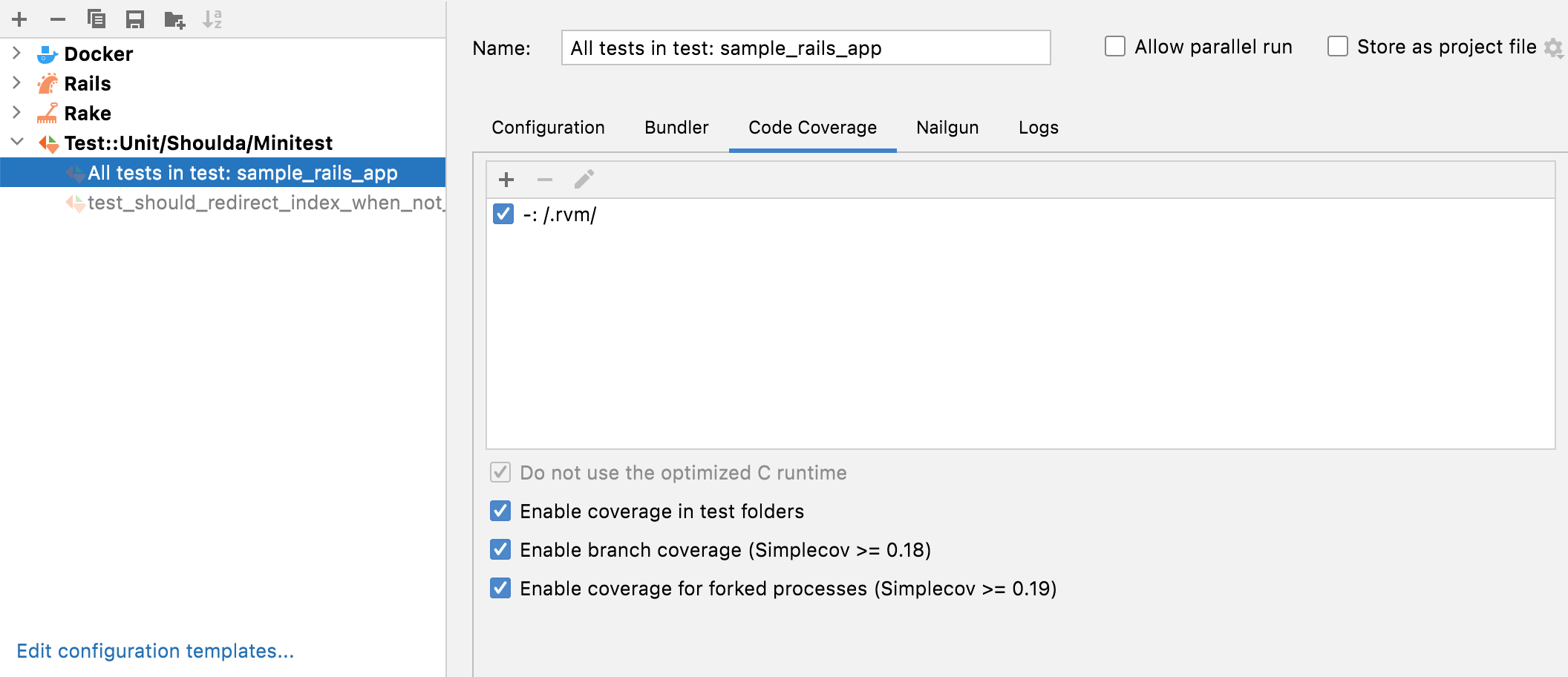
Coverage settings for run configurations
Option | Description |
|---|---|
Define the scope of code coverage analysis. In the Add Pattern dialog that opens, type the comma-delimited list of Ruby regular expressions. Select one of the pattern types defining whether the matching files should be included in or excluded from code coverage analysis. Examples: | |
Click this button to delete the selected pattern from the list. | |
Click this button to change the selected code coverage pattern. | |
Enable coverage in test folders | Enable this option to include test folders (for example, test or spec) in code coverage analysis. |
Enable branch coverage | Use this option to enable branch coverage. With this option enabled, you can see partially covered conditions in the editor when viewing results. |
Enable coverage for forked processes | Enable this option to measure coverage for forked processes. |
Configure coverage measurement
Configure code coverage behavior
Press Ctrl+Alt+S to open the IDE settings and select .
Define how the collected coverage data will be processed:
Show options before applying coverage to the editor: show the Code Coverage dialog every time you run a new run configuration with code coverage.
Do not apply collected coverage: discard the new code coverage results.
Replace active suites with the new one: discard the active suites and use the new one every time you launch a new run configuration with code coverage.
Add to the active suites: add new code coverage suites to the active suites every time you launch a new run configuration with code coverage.
Select the Activate Coverage View checkbox to open the Coverage tool window automatically.
Change colors of the coverage highlighting
Press Ctrl+Alt+S to open the IDE settings and select .
Alternatively, click
in the popup that opens on clicking the coverage indication line in the gutter.
In the list of components, expand the Line Coverage node and select a type of coverage: for example, Full, Partial or Uncovered.
Click the Foreground field to open the Select Color dialog.
Select a color, apply the changes, and close the dialog.

Run tests with coverage
RubyMine allows you to run tests with coverage in the following ways:
Run tests with coverage using a predefined configuration
To run the tests with coverage using the already created run configuration, do one of the following:
Press Alt+Shift+F10, select the required configuration, press the right arrow key, select Cover, and press Enter.
To run tests with coverage from the main toolbar:
Select the required run configuration from the list on the main toolbar.
Click the
button on the right.

Run tests with coverage from the Project view
To run a test or multiple tests with coverage from the Project view, do the following:
Right-click a specific test file or a directory containing the required tests (for example, test, spec, or features).
From the context menu, select the corresponding run command, for example, .
Run tests with coverage from the editor
To run tests from the editor, perform the following steps:
Click the Run button on the left gutter next to the required test or test class.
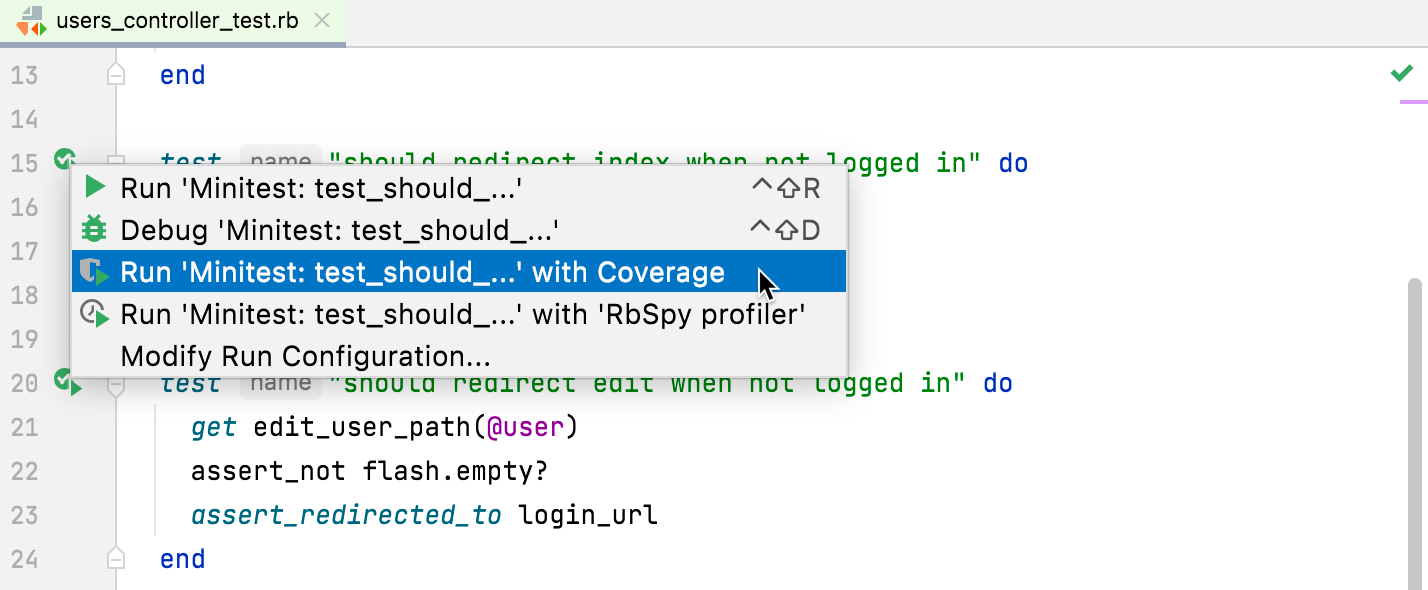
From the context menu, select the required run command, for example, .
View coverage results
After running tests with coverage, RubyMine displays results in the following ways:
In the Project view.
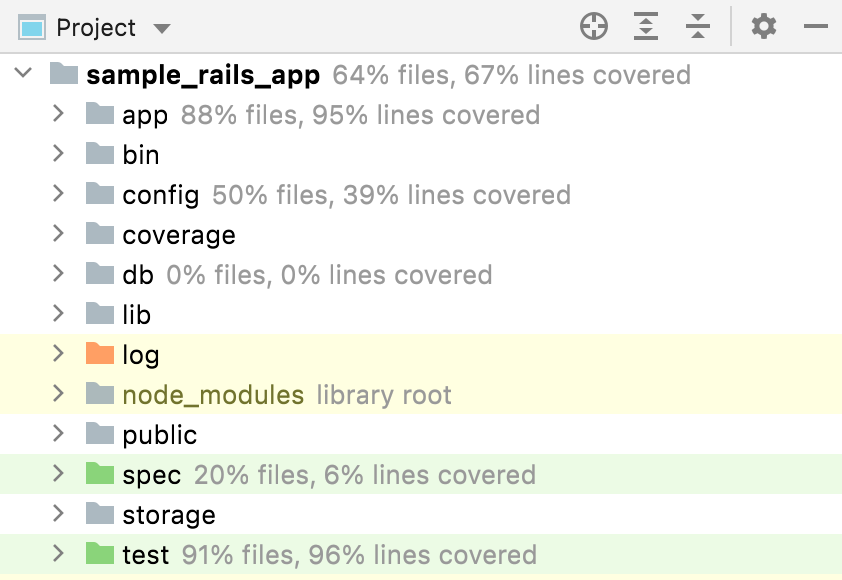
Here you can navigate through a project and examine the percentage of covered files and lines.
In the Cover tool window.
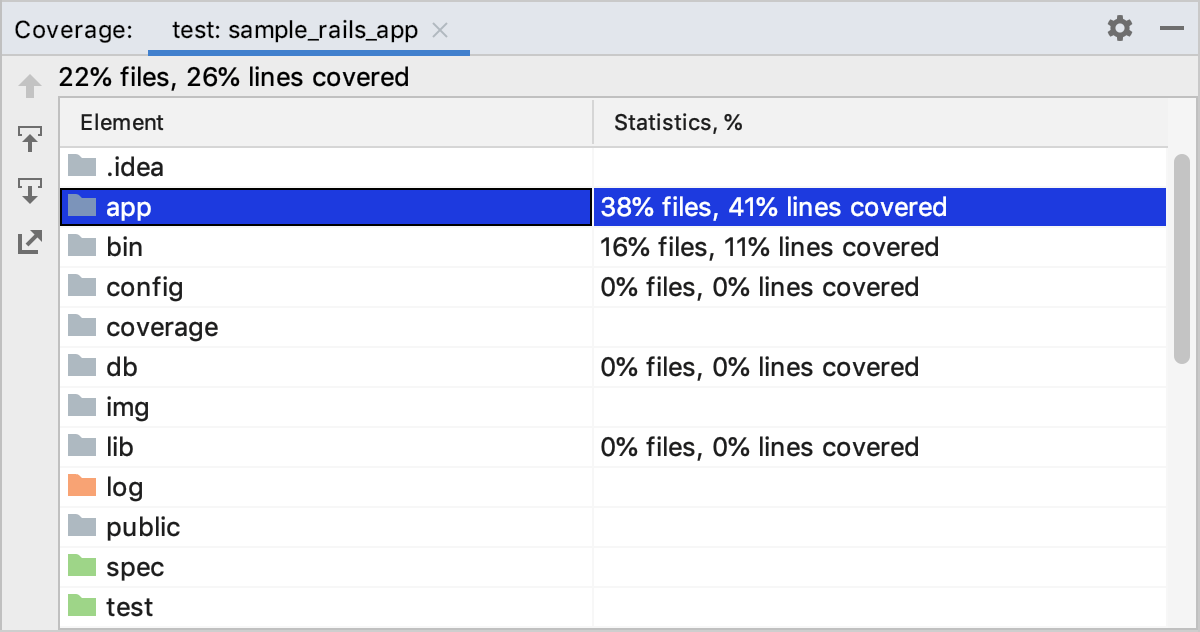
You can enable the
option to open a selected file in the editor automatically. The
button allows you to generate an HTML report based on coverage results.
In the editor.
Use the color indicators in the gutter to detect the uncovered lines of code.
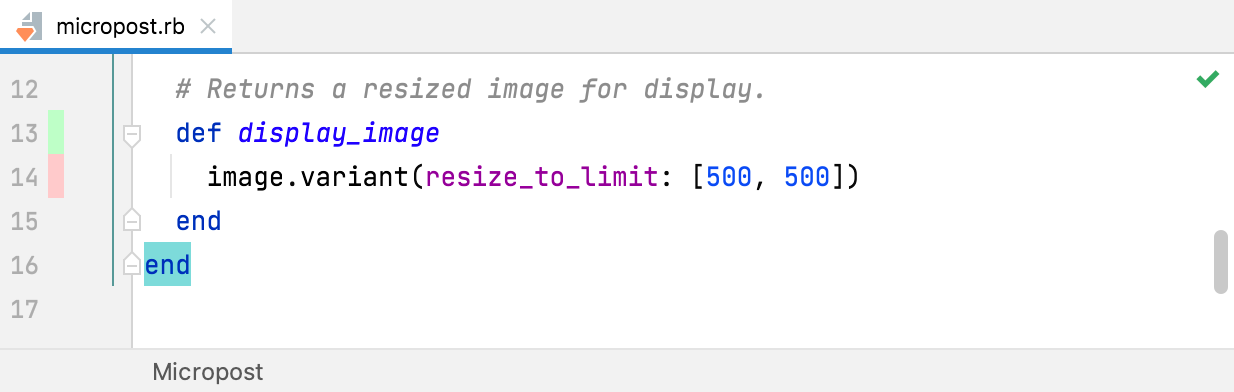
To find out how many times a line has been hit, click the corresponding color indicator.
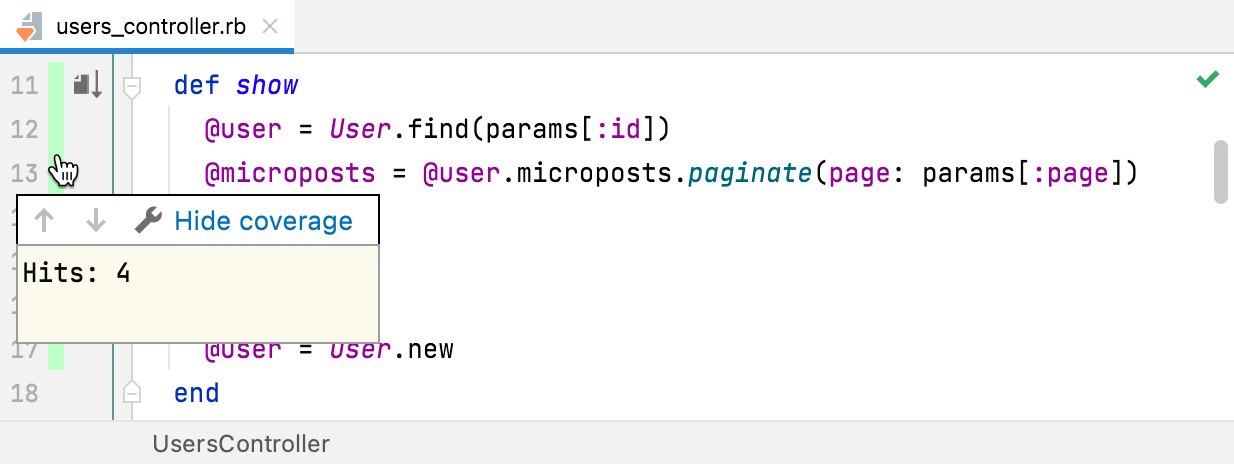
In the opened popup, you can click
to configure code coverage colors or hide coverage results by clicking the Hide coverage link. To learn how to display hidden coverage results, see Manage coverage results.
Manage coverage results
After you run tests with coverage, RubyMine saves the results in a coverage suite. Coverage suites allow you to display or hide specific coverage results, merge several reports, and remove unnecessary results.
View coverage results from specific suites
From the main menu, select Ctrl+Alt+F6.
In the Choose Coverage Suite to Display dialog, select or deselect the desired suites, and click Show selected.
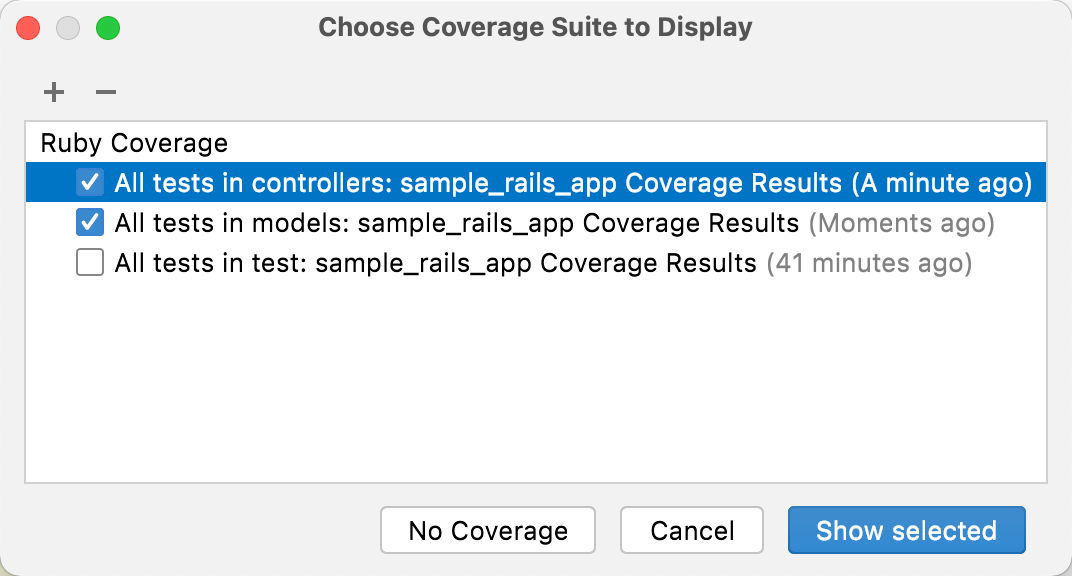
RubyMine opens coverage results for the selected test suites.
Add the coverage suite from a file
Consider a situation when a file that contains code coverage information has been obtained from another computer. You can load this file from disk and review coverage results.
From the main menu, select Ctrl+Alt+F6.
Click
and select the necessary .rcov or .json file in the dialog that opens.
Generate HTML report
RubyMine allows you to generate an HTML report for the collected coverage results.
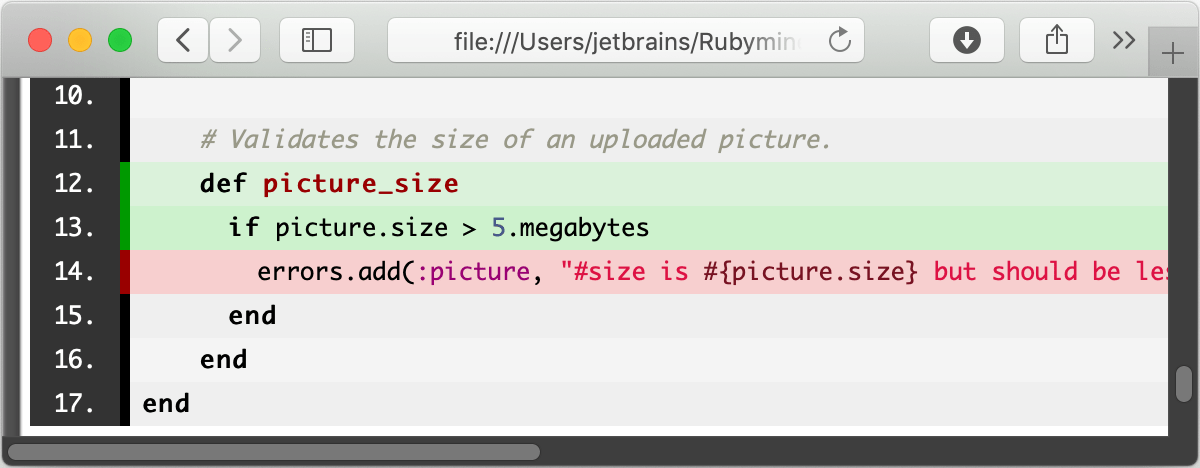
From the main menu, select , or click
in the Coverage tool window.
In the Generate Coverage Report dialog, specify the directory where the generated report will be stored. Optionally, select Open generated HTML in browser. Click Save.