Docker Image run configuration
Use this type of configuration to run a Docker container from a locally existing image that you either pulled or built previously.
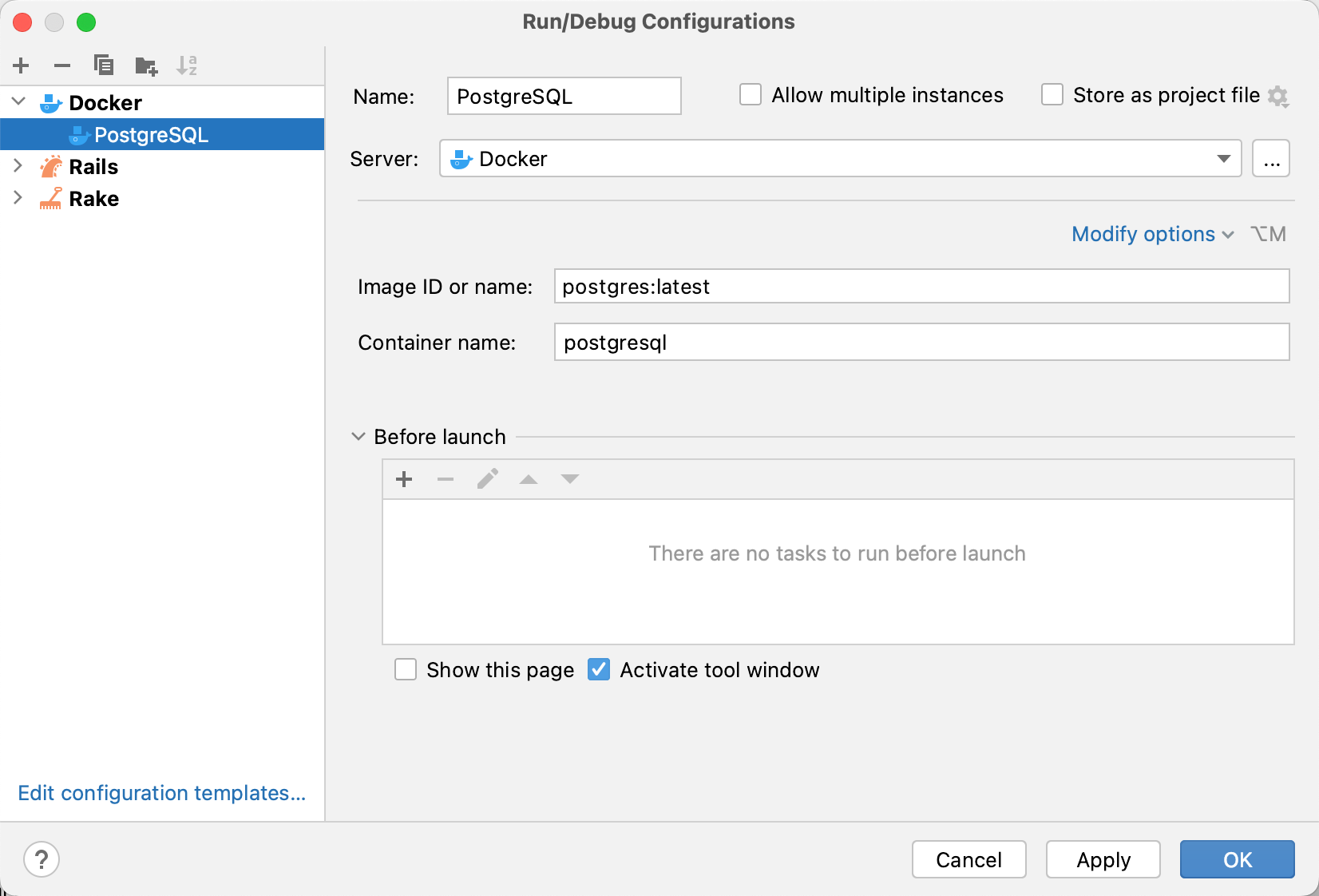
Docker uses the docker run command with the following syntax:
You can set all the arguments for this command using the options of the Docker Image run configuration.
By default, the Docker Image configuration has the following options:
Item | Description |
|---|---|
Name | Specify a name for the run configuration to quickly identify it among others when editing or running. |
Allow multiple instances | Allow running multiple instances of this run configuration in parallel. By default, it is disabled, and when you start this configuration while another instance is still running, RubyMine suggests stopping the running instance and starting another one. This is helpful when a run configuration consumes a lot of resources and there is no good reason to run multiple instances. |
Store as project file | Save the file with the run configuration settings to share it with other team members. The default location is .idea/runConfigurations. However, if you do not want to share the .idea directory, you can save the configuration to any other directory within the project. By default, it is disabled, and RubyMine stores run configuration settings in .idea/workspace.xml. |
Server | Select the Docker daemon connection to use for the run configuration. |
Image ID or name | Specify the identifier or the name of the Docker image from which to create the container. |
Container name | Specify an optional name for the container. If empty, Docker will generate a random name for the container. This is similar to using the |
Before launch | Specify a list of tasks to perform before starting the run configuration. For example, run another configuration, build the necessary artifacts, run some external tool or a web browser, and so on. Click Move tasks in the list using |
Show this page | Show the run configuration settings before actually starting it. |
Activate tool window | Depending on the type of configuration, open the Run, Debug, or Services tool window when you start this run configuration. If this option is disabled, you can open the tool window manually:
|
Use the Modify options menu to add advanced options to the run configuration:
Item | Description |
|---|---|
Randomly publish all exposed ports | Publish all exposed container ports to random free ports on the host. This is similar to using the |
Bind ports | Map specific container ports to specific ports on the host. This is similar to using the Click Lets say you already have PostgreSQL running on the host port 5432, and you want to run another instance of PostgreSQL in a container and access it from the host via port 5433. Binding the host port 5433 to port 5432 in the container is similar to setting the following command-line option: -p 5433:5432 You can set this option explicitly in the Run options field instead of configuring the Bind ports field. |
Entrypoint | Override the default This is similar to using the |
Command | Override the default This is similar to adding the command as an argument for |
Bind mounts | Mount files and directories on the host to a specific location in the container. This is similar to using the Click For example, you can mount a local PostgreSQL directory on the host (/Users/Shared/pg-data) to some directory inside the container (/var/lib/pgsql/data). Mounting volumes in this manner is similar to setting the following command-line option: -v /Users/Shared/pg-data:/var/lib/pgsql/data You can set this option explicitly in the Run options field instead of configuring the Bind mounts field. |
Environment variables | Specify environment variables. There are environment variables associated with the base image that you are using as defined by the This is similar to using the Click For example, if you want to connect to PostgreSQL with a specific username by default (instead of the operating system name of the user running the application), you can set the --env PGUSER=%env-var-value You can set this option explicitly in the Run options field instead of configuring the Environment variables field. |
Run options | Set any other supported docker run options. For example, to connect the container to the --network my-net --network-alias my-app |
Attach to container | Attach to the container's standard input, output, and error streams. This is similar to using the |
Pull image | Define if you want RubyMine to pull a Docker image before running the container:
|
Show command preview | Preview the resulting command that will be used to execute the run configuration. |