Troubleshooting materials
Consider attaching some troubleshooting materials for a more precise and quick answer. The following materials might be helpful for our investigation: log files, screenshots, animations, videos, database dumps.
Copy RubyMine version and system information
You can get product and system information by using the following actions:
Use product help menu.
For macOS, click .
For Windows and Linux, click .
Click Ctrl+Shift+A, type
About, and press Enter.
Click the copy icon
and paste it in your Youtrack ticket, email message, support request.
Locate log files
Locate RubyMine log
Click . The idea.log file contains recent log information about your IDE performance.
The idea.log file contains recent log information about your IDE performance.
Locate system query log
To locate database.log, click . You can open database.log in RubyMine or in a text editor.
SQL log includes all queries that you have ever run in RubyMine. It means all user queries and all internal queries (except for the queries that are run by the JDBC driver). The log information is stored in database.log. The database.log file is stored on your hard drive until you delete or overwrite the file. When the file size reaches 1 MB, a new file with a different name is created.
Change location of the SQL log
To change location of the SQL log, add the -Didea.system.path property to the custom VM options. This change affects all logs.
Click .
At the end of the option list, add the following line:
-Didea.system.path=/path/to/your_log_directory.
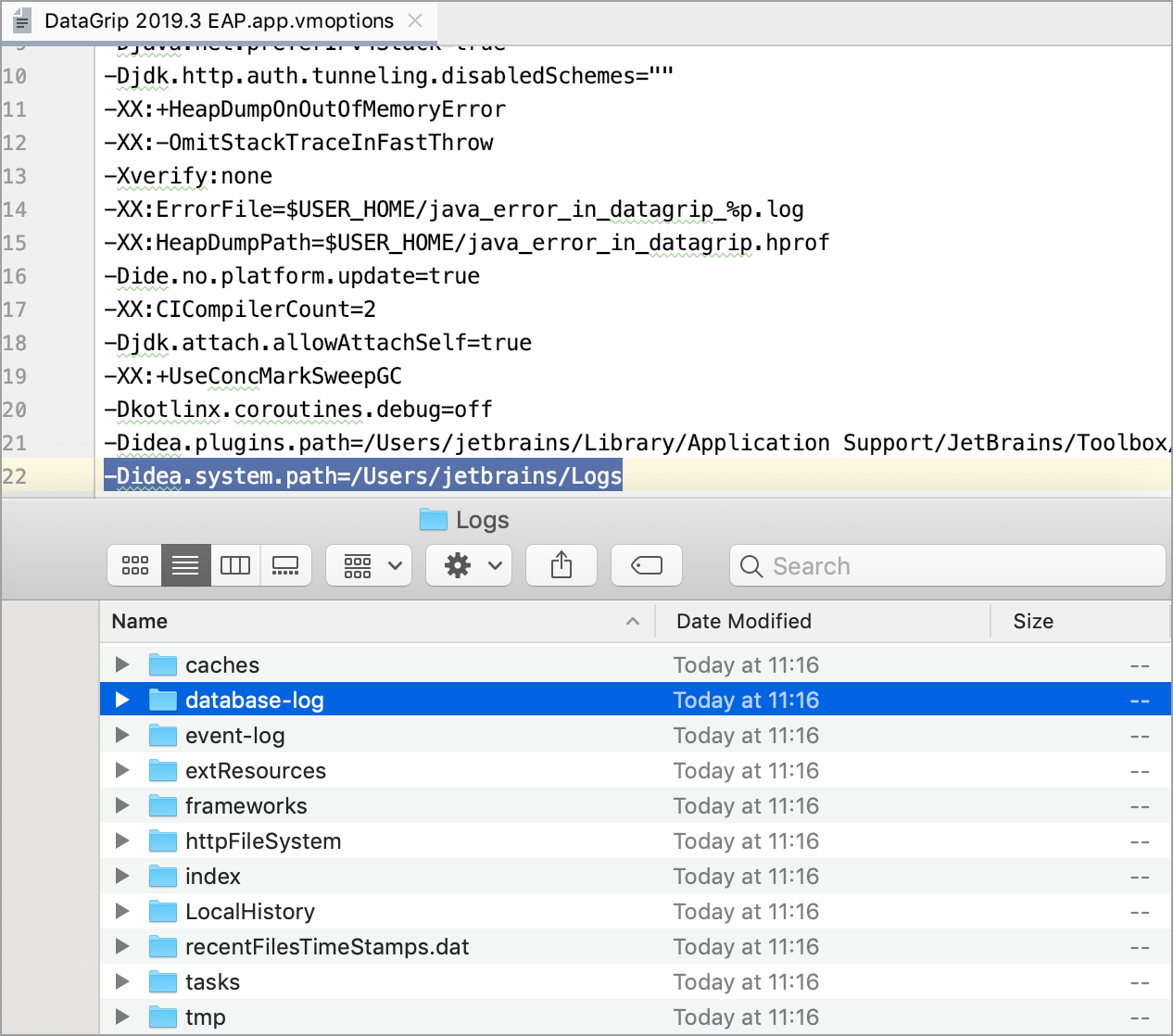
Configure RubyMine log settings
To avoid editing the log.xml file itself, RubyMine suggests a handy dialog to change logging level for a category. This file resides under the bin directory of RubyMine installation.
Click .
In the Custom Debug Log Configuration dialog, type the log categories names, separated with new lines.