View and explore test results
After you run tests, the Run tool window displays progress and the results of your testing session. Here you can view statistics of the tests, navigate to the stack trace, show or hide successful tests, and more.
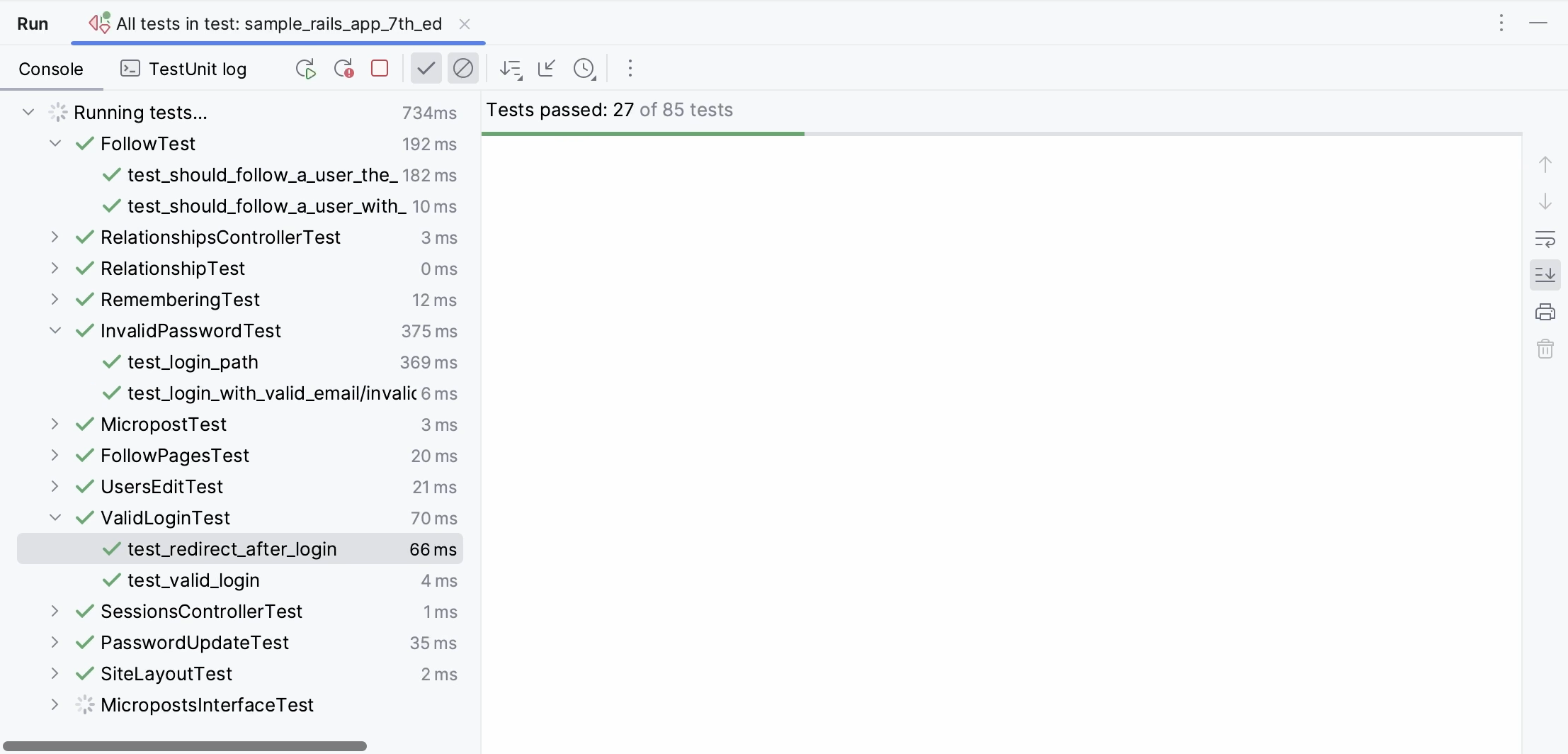
You can rerun and terminate the execution of tests the same way as you do it for running applications. In addition to the common running actions, you can:
Filter and sort test results
Show or hide information about the passed tests by clicking
.
Show the ignored tests by clicking
.
Sort tests alphabetically and by duration using the
and
buttons, respectively.
Expand and collapse the tree view of test results using
Ctrl+NumPad + and
Ctrl+NumPad -.
Navigate between test results
Navigate through the list of test cases using arrow keys.
Navigate between failed tests using the
and
buttons or Ctrl+Alt+Up or Ctrl+Alt+Down keyboard shortcuts.
To jump to a test declaration, right-click it and select F4.
View results of previous tests
RubyMine automatically saves the results of 10 last tests. To view them:
Click the
button, and select the necessary tests from the list. For each test, the list displays the run configuration name and a time stamp.
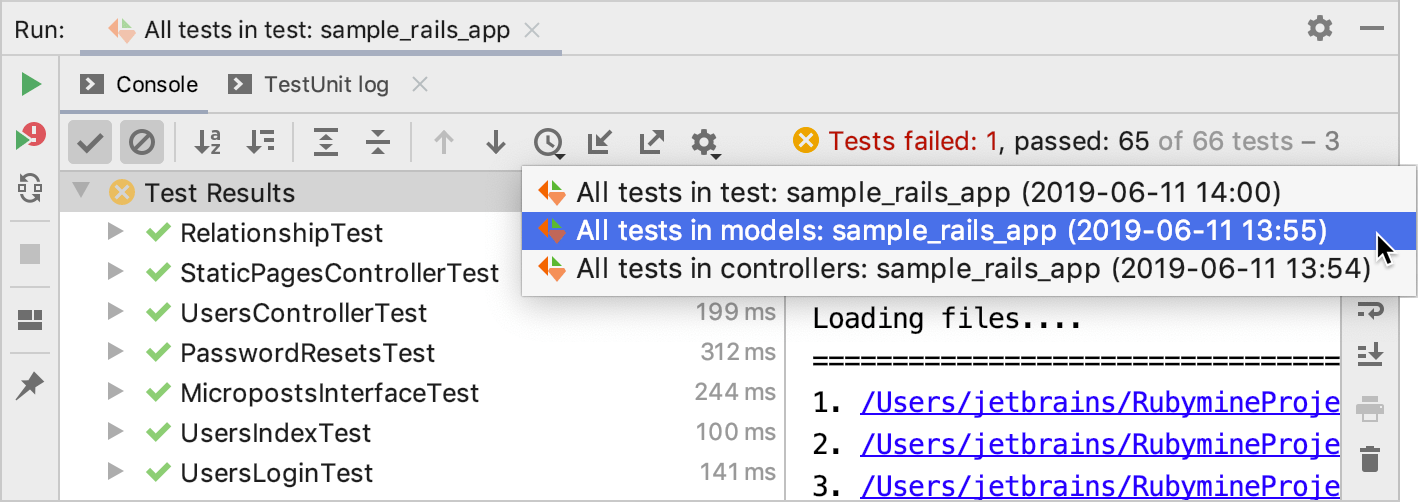
You can also export test results to a file if you want to keep them or share with them your team.
Export and import test results
Export test results
Click
button.
In the Export Test Results dialog, specify the following options:
Export format: choose the desired output format (HTML, XML, or Custom, apply XSL template to have the results presented according to your own code style). If you want to open this file later in RubyMine, use the XML format.
Output: specify the target file name (File name), and directory (Folder).
Open exported file in browser: enable this option to open the exported test results in the default browser automatically.
Click OK.
Import test results
To load the previously exported file, click
and then select the required XML file in the dialog that opens.