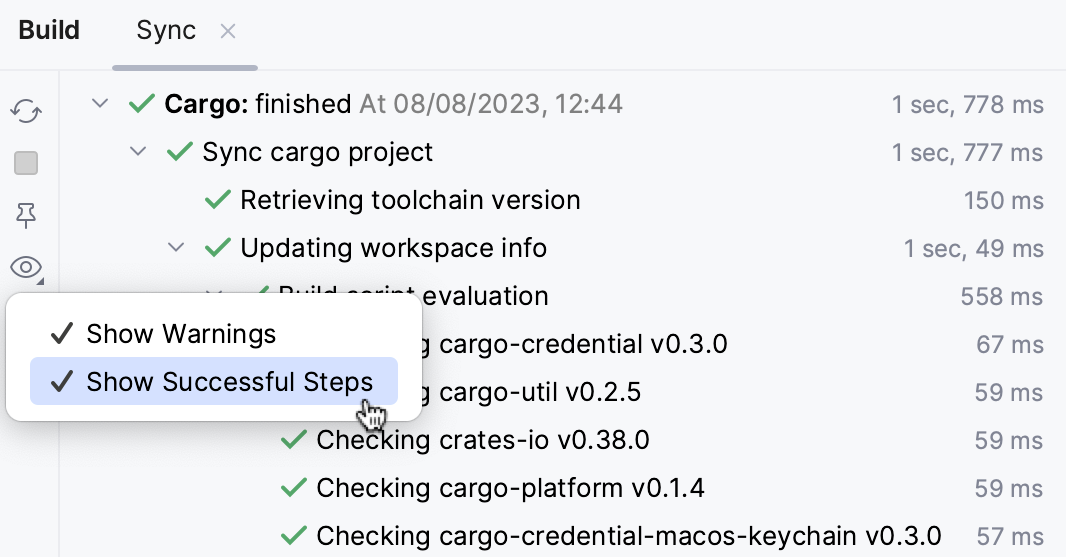Loading Cargo projects
Some changes you make (like updating Cargo.toml or the build scripts) alter the project model. In order to keep track of these changes, RustRover provides several dedicated mechanisms.
Automatic reload for Cargo.toml changes
When you work on Cargo.toml, RustRover reloads the project as you type. This is the default behavior, but you can always change it.
Change auto-reload settings
In the Settings dialog (Ctrl+Alt+S) , navigate to :
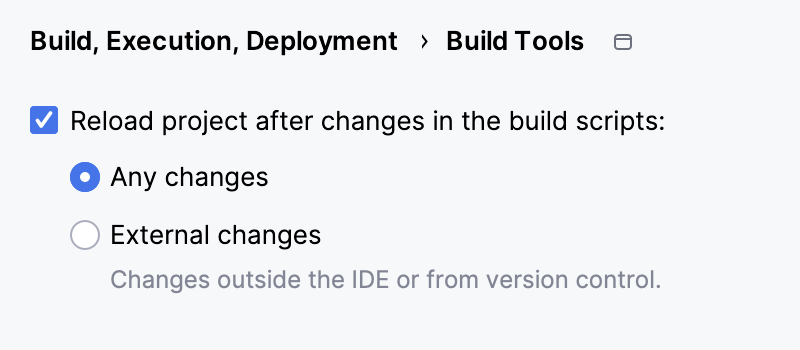
To reload automatically on changes in
Cargo.toml, select Any changes.To auto-reload only on external changes (including VCS), select External changes.
To disable automatic reloading, clear the Reload project after changes in the build scripts checkbox.
Manual reloading
Whenever automatic reloading is not available but an update is needed, the IDE will suggest to reload using the Load Cargo Changes button.
Reload the project model manually
In the editor, press Ctrl+Shift+O or click the Load Cargo Changes button.
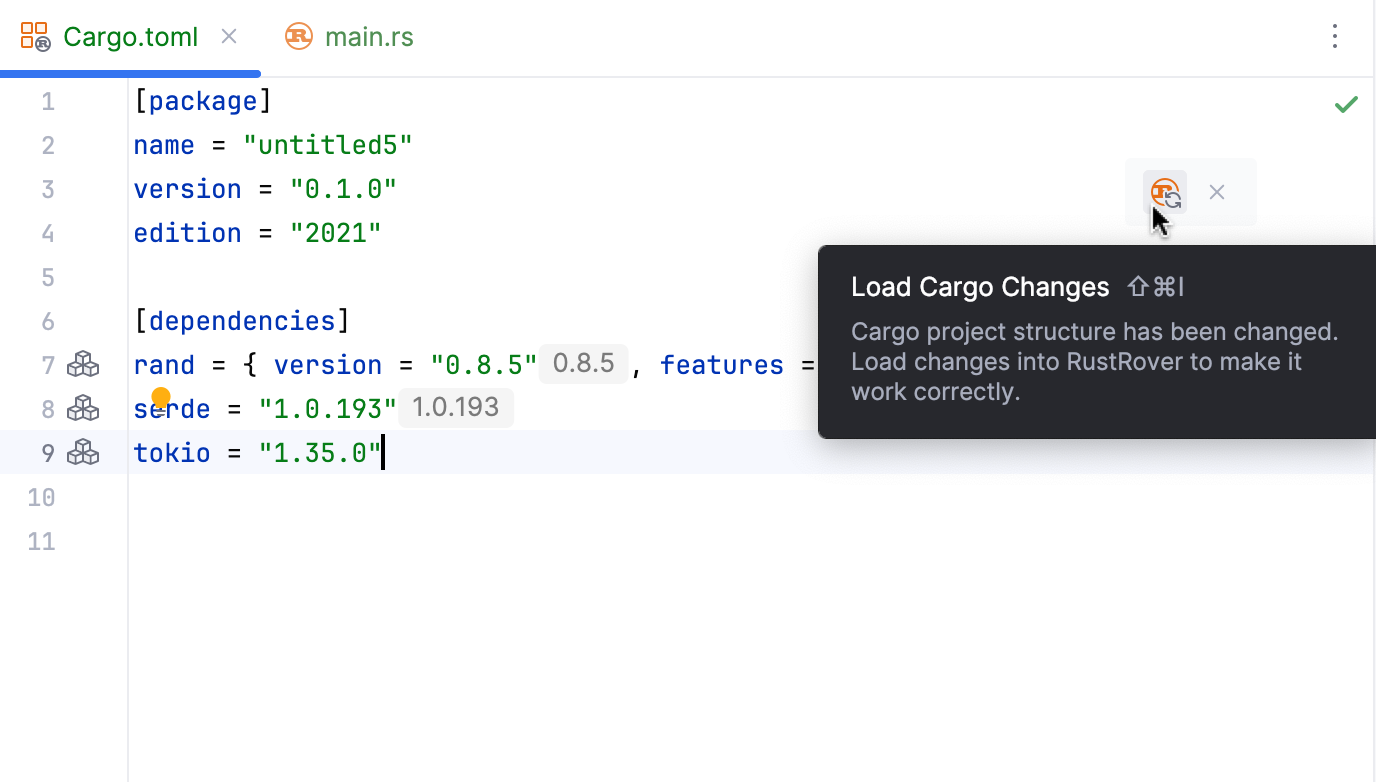
Alternatively, you can reload your project through the Cargo tool window () – by clicking
in the toolbar.
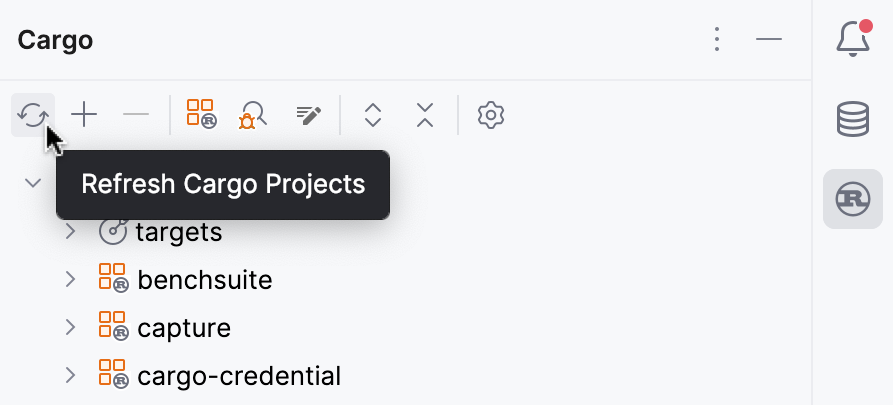
Viewing project load results
To view the results of the most recent project load, navigate to the Sync tab of the Build tool window ().