Quick Setup Guide
This article describes the evaluation setup of a TeamCity server and one build agent on the same machine, for the most popular operating systems.
To get a general idea of how to install TeamCity for evaluation, you can watch this video tutorial, or read the full guide below.
To install TeamCity for the production setup, read this section.
tip
You can also use the TeamCity Server and Build Agent Docker images.
Download the free Professional Edition of TeamCity, which is a full-featured TeamCity bundled with 3 build agents with a limit of 100 build configurations.
After trial, you can switch to the Enterprise Edition. Read the details of our licensing policy and pricing.
Run the downloaded .exe file and follow the instructions of the TeamCity Setup wizard. The TeamCity web server and one build agent will be installed on the same machine.
During the installation, you can:
set the TeamCity Home Directory where TeamCity will be installed.
choose whether the TeamCity server and agent will run as Windows services
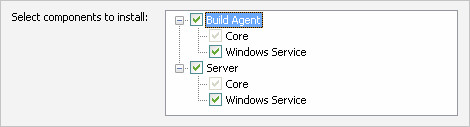
configure ports:
Server port:
8111is the default port. Note that it can be already occupied by other applications on your machine. If this port is already in use, you can change it during the installation. In the example below, we set the port to7777.Agent port:
9090is the default for incoming connections from the server. If this port is already in use, you can set theownPortproperty to a different value to change the port.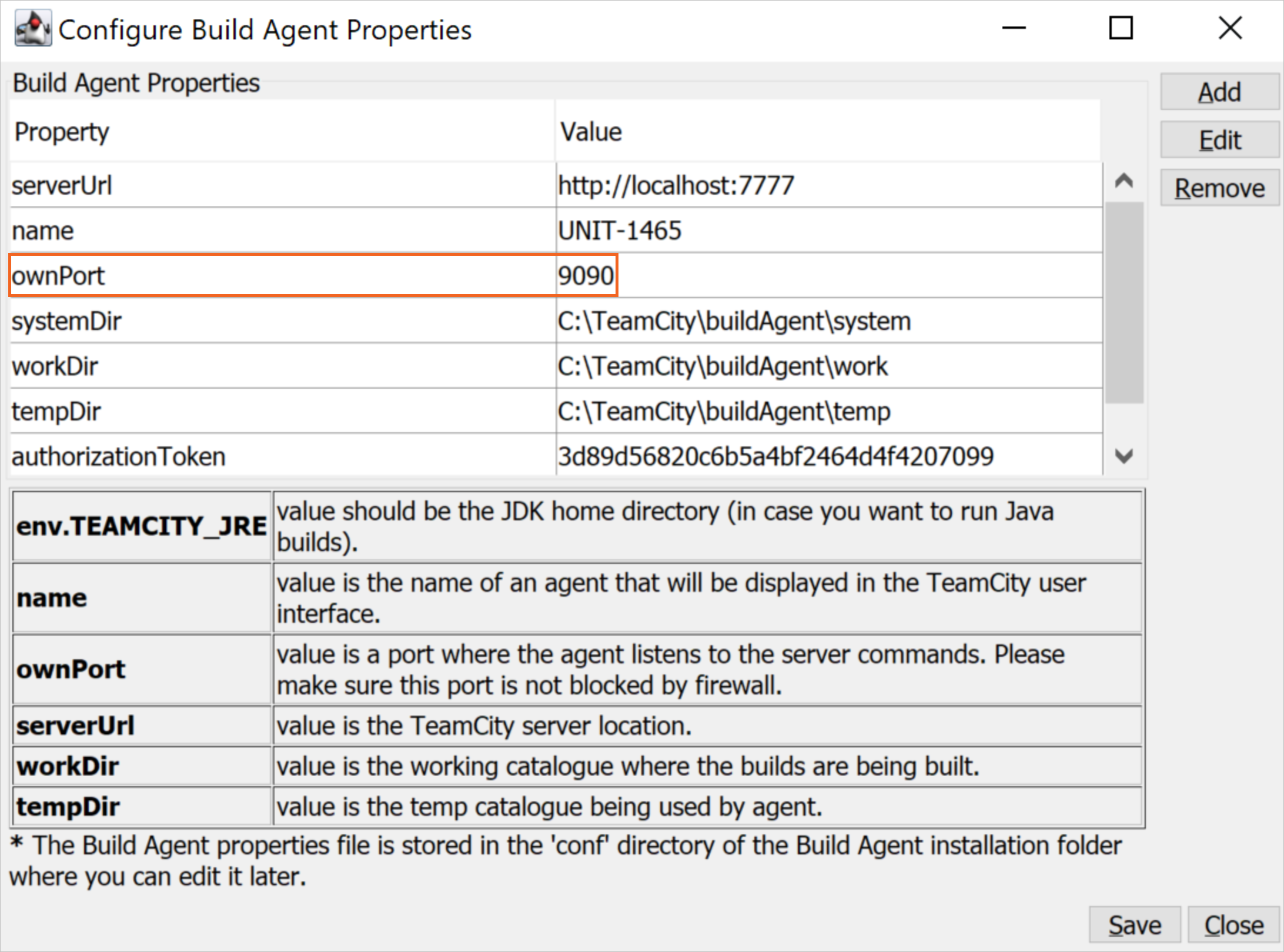
If you have installed TeamCity as a Windows service, follow the usual procedure of starting and stopping services.
Otherwise, to start or stop the TeamCity server and one default agent at the same time, launch the runAll script via a command line. The script is located in the <TeamCity Home>\bin directory.
to start the server and the default agent:
.\runAll.bat startto stop the server and the default agent:
.\runAll.bat stop
If you did not change the default port (8111) during the installation, the TeamCity web UI can be accessed at http://localhost via a web browser running on the same machine. Otherwise, use http://localhost:<port> (http://localhost:7777 in our example).
Make sure you have Java 8 or 11 installed (for example, use the bundled Amazon Corretto).
tip
Java 8 support will be discontinued in TeamCity Server 2023.04 (to be released in April 2023). If you use a non-bundled version of Java 8, we highly recommend that you migrate your server to Java 11.
Open a command-line terminal and run the following command:
java -versionMake sure the
JAVA_HOMEenvironment variable is pointing to the Java installation directory. Run the following command in the command-line terminal:echo $JAVA_HOMEUse the
TeamCity<version number>.tar.gzarchive to unpack TeamCity bundled with the Tomcat servlet container.
Unpack the archive. For example, under Linux use:tar xfz TeamCity<version number>.tar.gztip
The archive can be used on Windows as well.
After the archive is unpacked, the TeamCity web server and one build agent will be available on the current machine.
To start/stop the TeamCity server and one default agent at the same time, run the runAll script via a terminal. The script is located in the <TeamCity Home>/bin directory.
to start the server and the default agent:
./runAll.sh startto stop the server and the default agent:
./runAll.sh stop
By default, TeamCity runs on http://localhost:8111/ and has one registered build agent that runs on the same machine. If another application already uses this port, the TeamCity server (Tomcat server) will not start with the " Address already in use " errors in the server logs or server console.
To change the server port, locate the <TeamCity Home>/conf/server.xml and modify the port in the <Connector> XML node, for example:
<Connector port="8111" ...>When you launch TeamCity in a browser for the first time, it will prompt you to complete the installation:
Review the location of the TeamCity Data Directory, where all the configuration information is stored. Click Proceed.
TeamCity stores the build history, users, build results, and some runtime data in an SQL database and allows you to select the database type.
For now, keep the default internal database. Click Proceed.
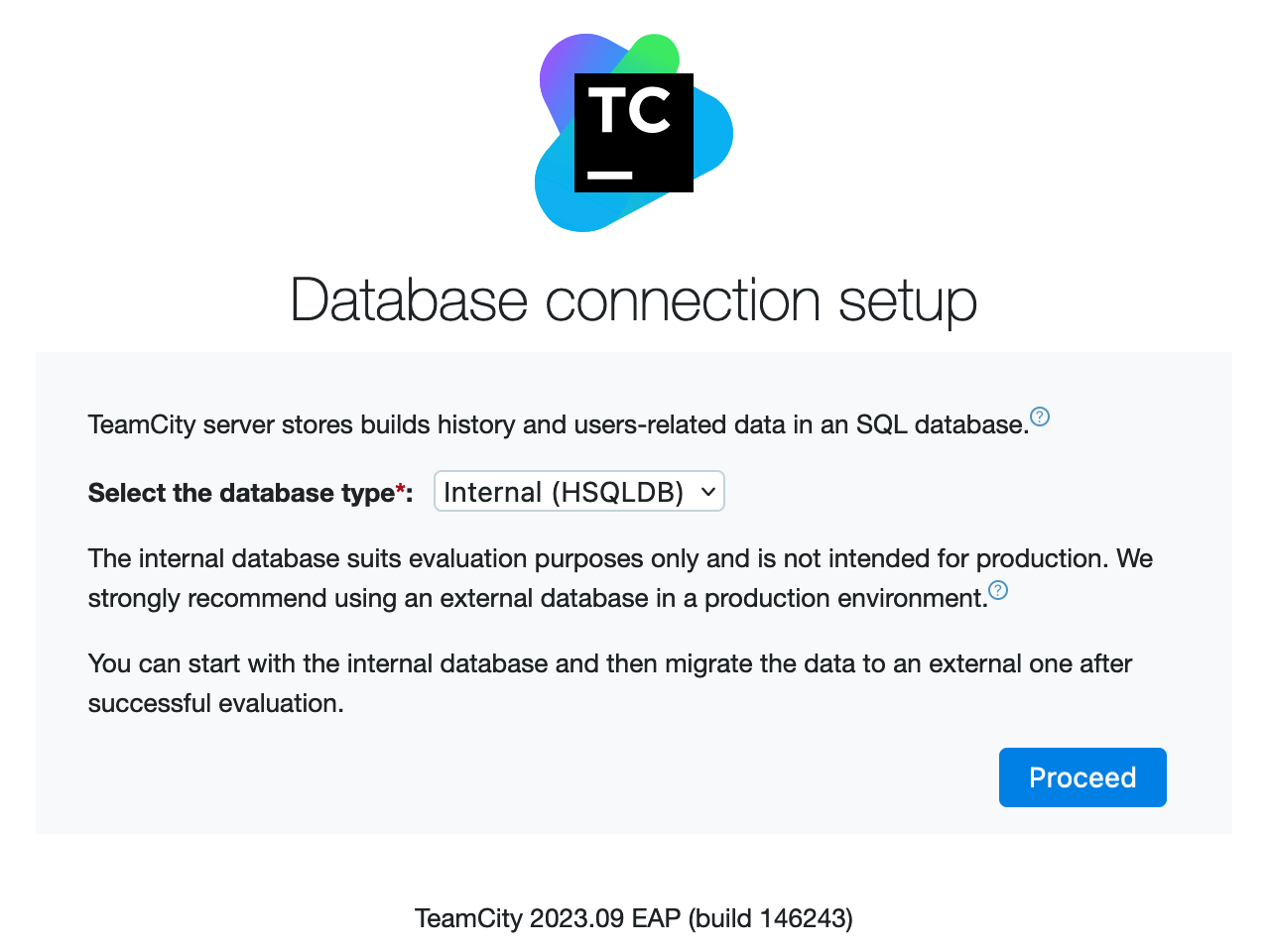
It will take some time for TeamCity to configure the necessary components.
On the next screen, accept the License Agreement to proceed with the launch. Click Continue.
TeamCity displays the Create Administrator Account page. Specify the administrator credentials and click Create Account.
You are signed in to TeamCity: now you can configure your user settings and create and run your first build.
TeamCity provides a wide range of licensing options that suite teams of any size. In addition to multiple available server licenses, you can purchase additional agents to scale the performance of your build server.
Server and agent licenses can be activated on the Administration | Licenses page. We recommend activating your server license, even for the free Professional version, to ensure system administrators receive timely email notifications about critical TeamCity server security updates.
Learn more: Licensing Policy, Manage TeamCity Licenses
Thanks for your feedback!