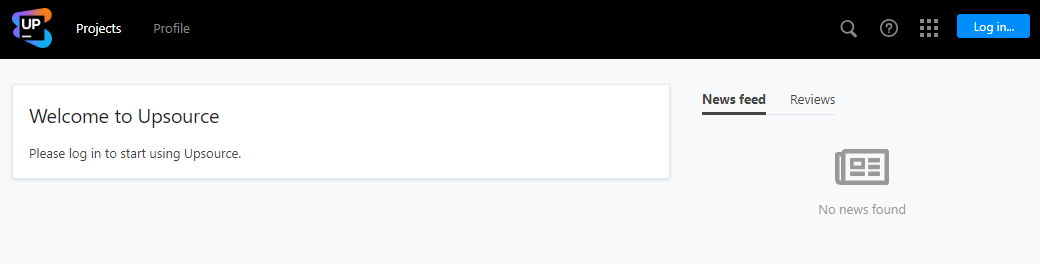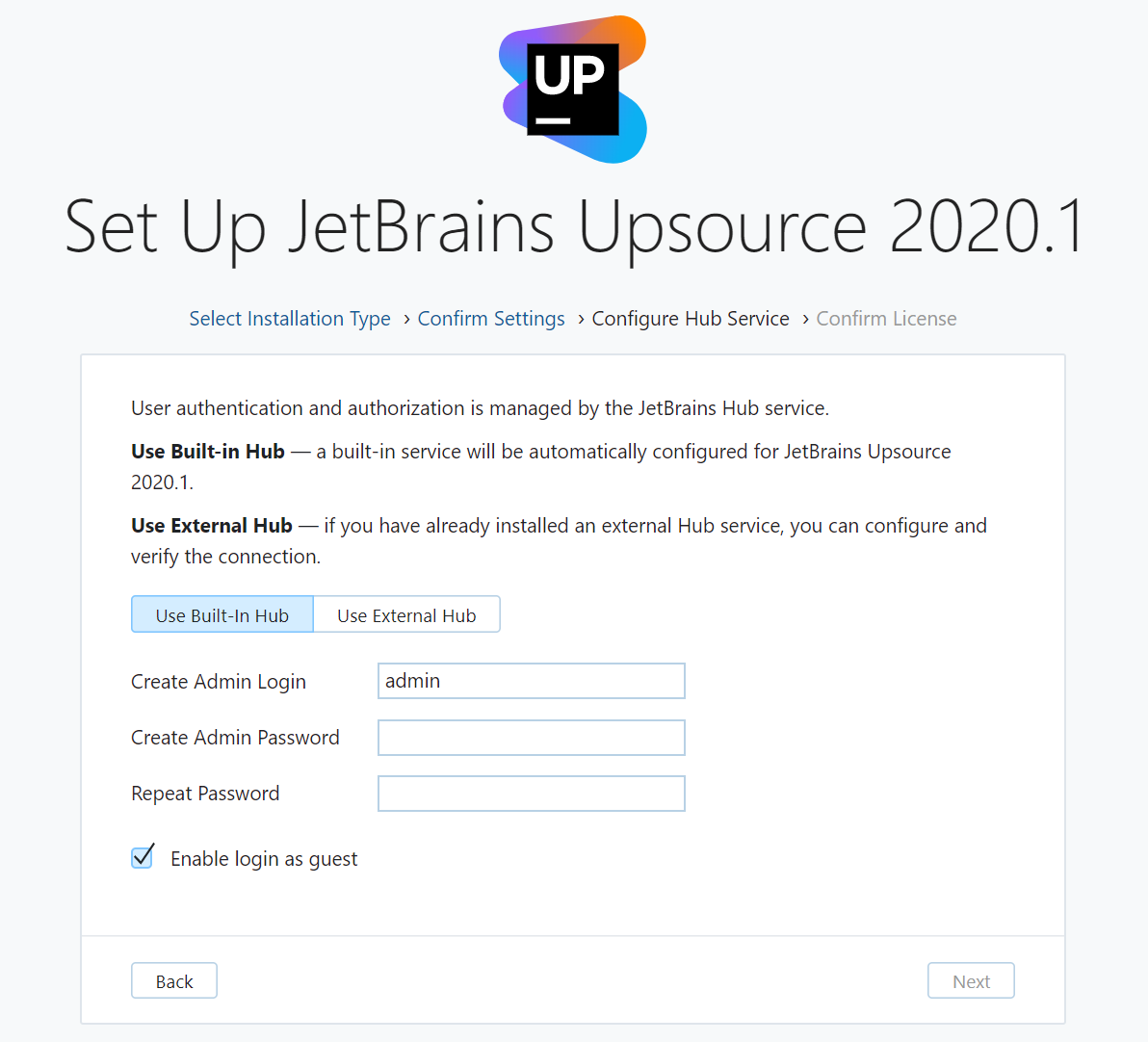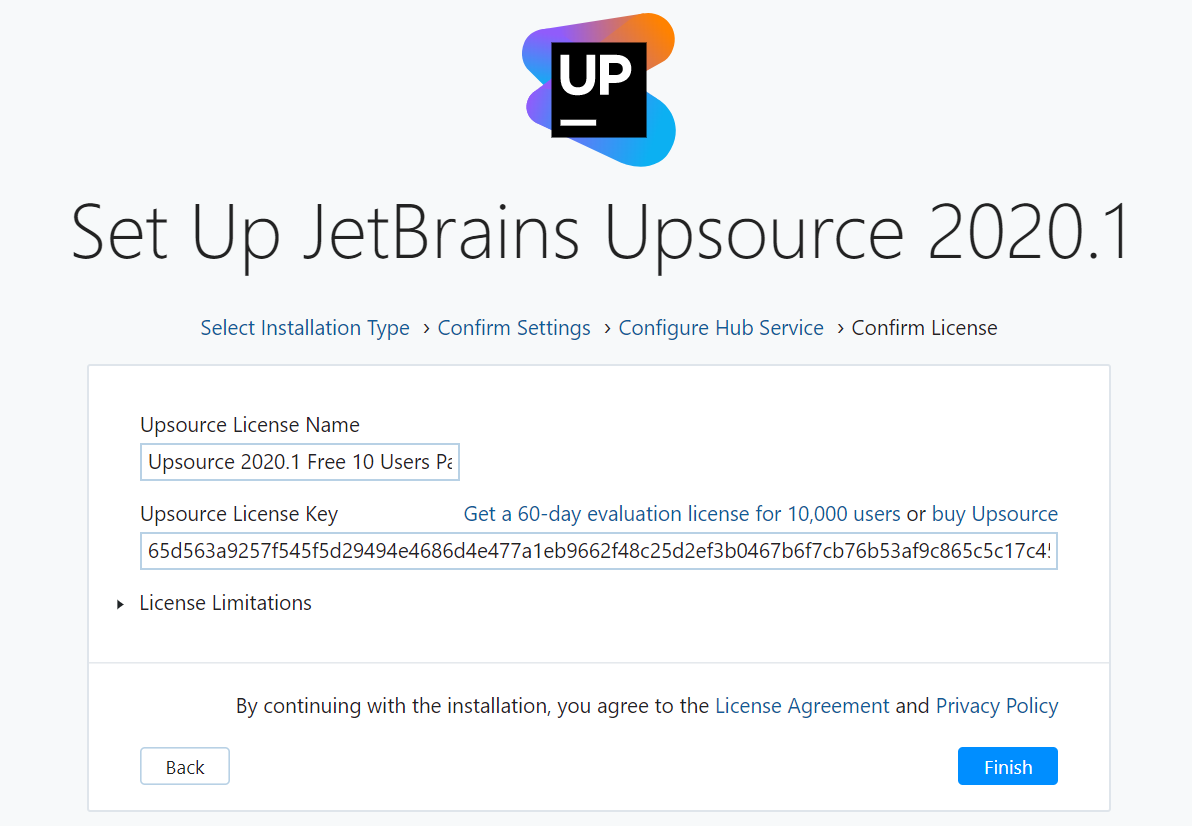Things to configure after the first start
When you run Upsource for the first time, it will open Configuration Wizard in your default browser. Select Set up:
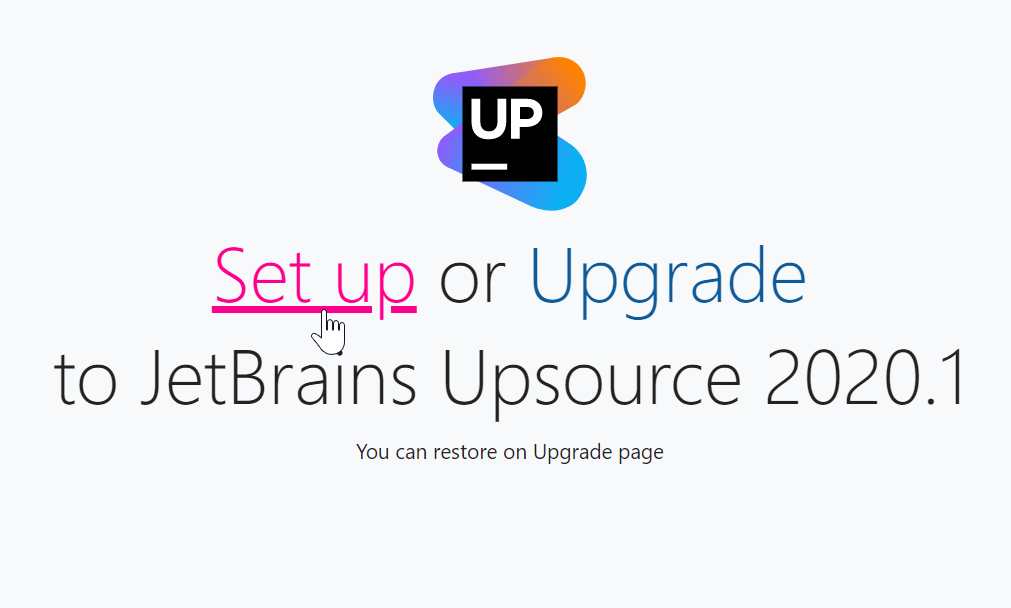
First you need to choose what type of connection your Upsource server will provide:
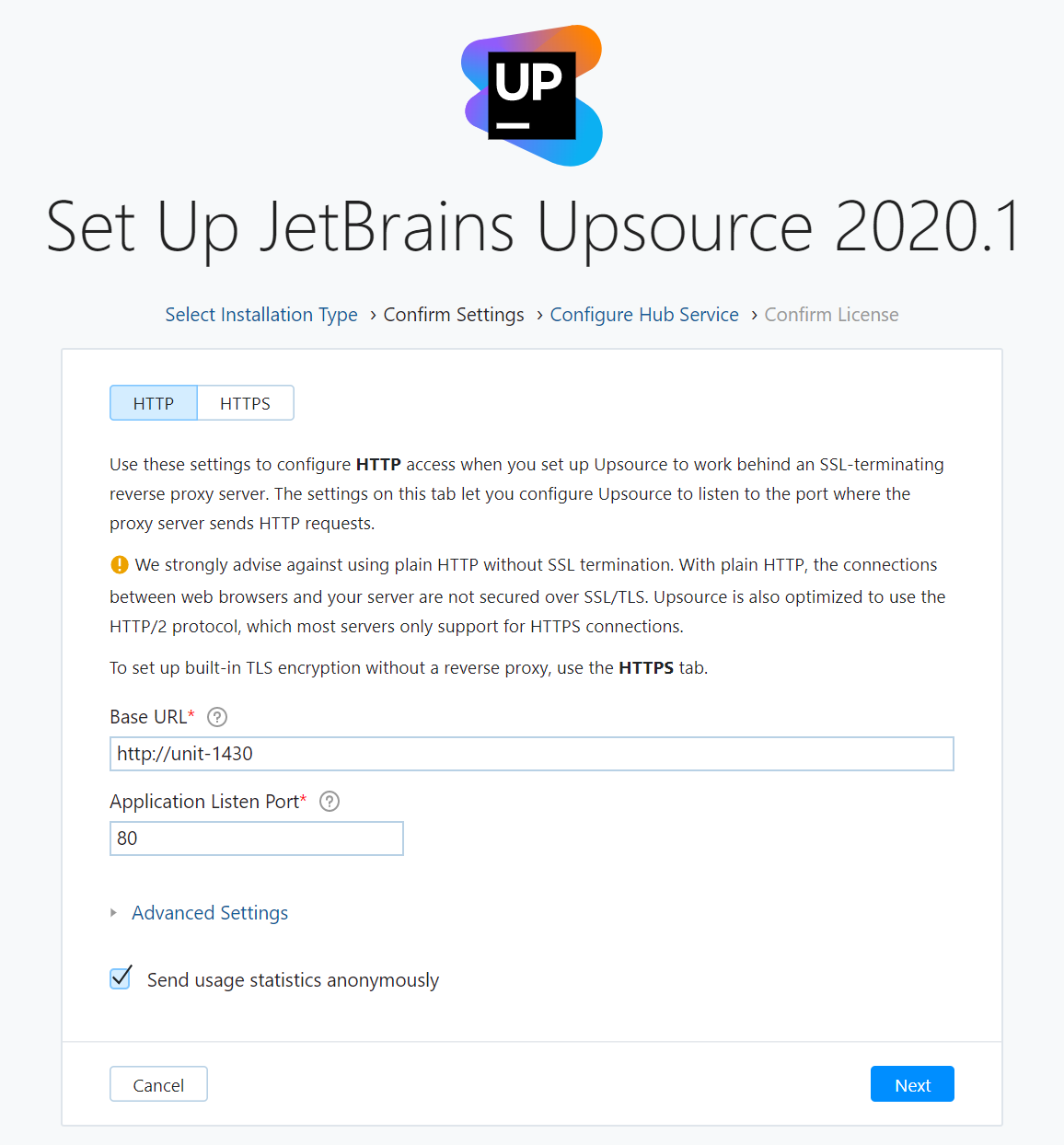
For a basic unencrypted connection choose HTTP.
For a secure encrypted connection choose HTTPS. You will need to provide:
Private key
Certificate that contains your domain name.
Certificate that contains a trusted chain without your domain name.
by clicking the Private key and certificate tab and uploading the data.
Instead of entering your private key/certificate data directly, you can optionally generate a keystore file that will contain the data. Then click Key Store, and specify the path to the keystore file and its credentials.
Upsource accepts certificate data in the following formats:
keystore:
JKS,PKCS#12certificate/private key:
PKCS#1,PKCS#8
Read more about certificates.
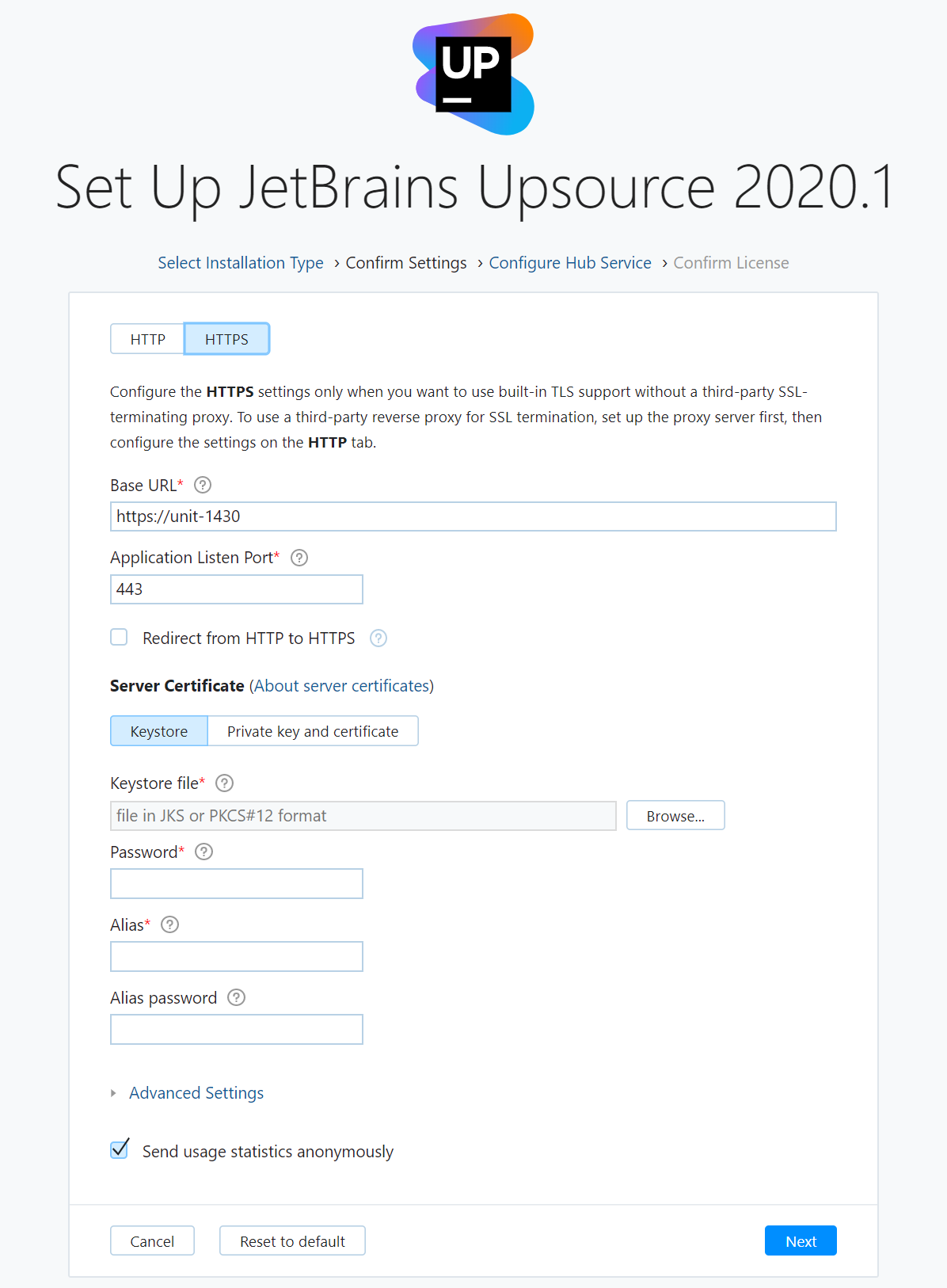
Next you can specify System settings:
Base URL—the URL at which the Upsource service will be available to the users. You might want to change the default value if:
your server has several DNS interfaces and you wish to make Upsource accessible by a particular DNS interface;
you have set up Upsource to work behind reverse or terminating HTTP proxy (see Proxy configuration)—in this case the new value should match the base URL you've set before.
Application Listen Port— you can change the default port that Upsource will use for HTTP or HTTPS communications if the suggested port is or expected to be taken.
If you've selected a secure HTTPS mode, you can optionally set up a Redirect listen port—a non-secure port that will receive all HTTP requests and redirect them to the secure Application Listen Port you've specified.
Location of system directories (Under Advanced Settings)
Click Next to proceed to User management settings.
Here you have to choose to set up Upsource with either built-in Hub or external (standalone) Hub. If you are going to integrate with the YouTrack issue tracker or TeamCity, you should choose External Hub. Otherwise you may choose Build-in Hub.
If you are going to select External Hub:
Important: Prior to selecting External Hub, you should first install and start your external Hub service.
Select External Hub
Enter your Hub URL and verify the connection.
If Built-in Hub selected:
Create admin login and password—specify login name and password for your administrator account (Login: admin is offered by default). You'll be able to reset your password if you ever forget it.
Enable login as guest—allow guest (non-registered) users to access projects. You'll be able change guest user rights or deny anonymous access altogether later.
If you have a paid license, enter the license name and key. Click Finish when you're done.
Wait a little for Upsource to launch its components:
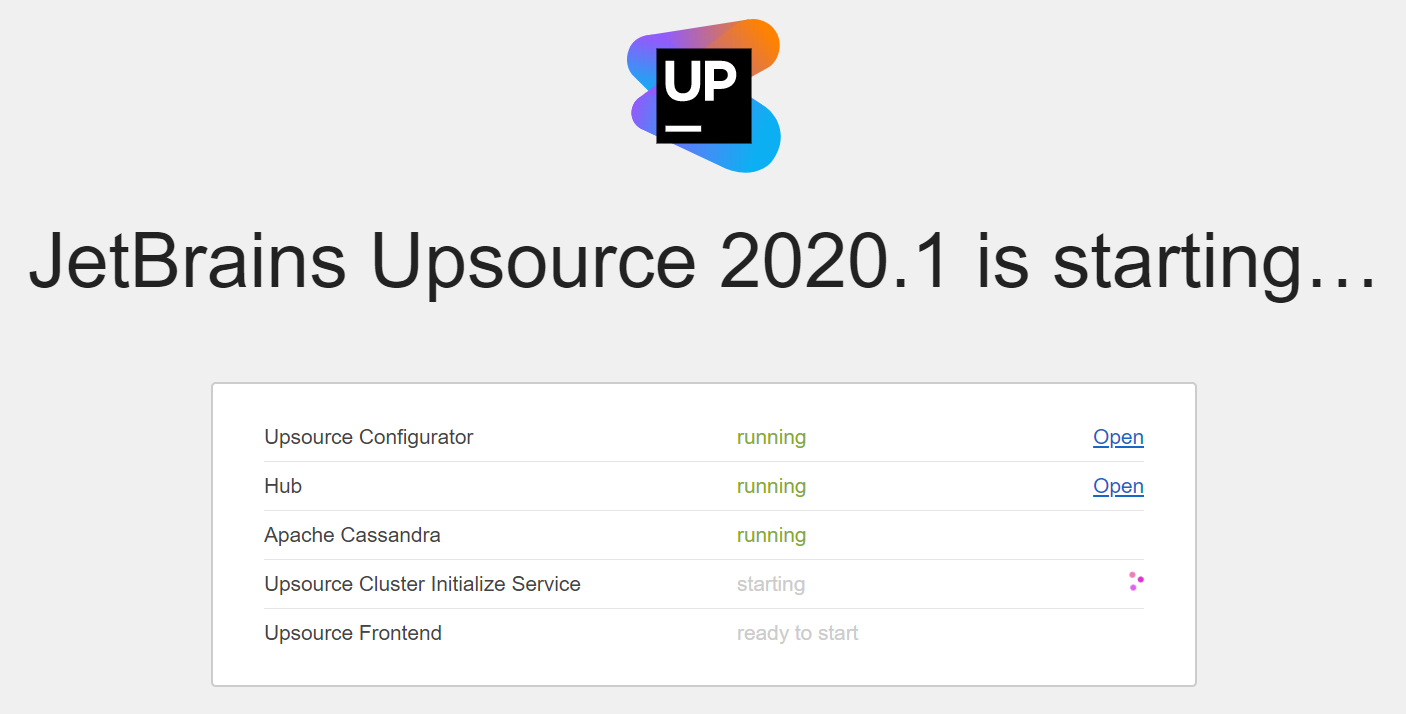
As soon as it's done, it will open its welcome page (http://your-host-name:port_for_upsource) which will also be opened upon any consequent startup: