Arrange tool windows
By default, tool windows are attached to the edges of the main window. You can detach them to use as separate windows, as described in Tool window view modes.
Move a tool window
Press and hold Alt, click the tool window button, and drag it on the tool window bar.
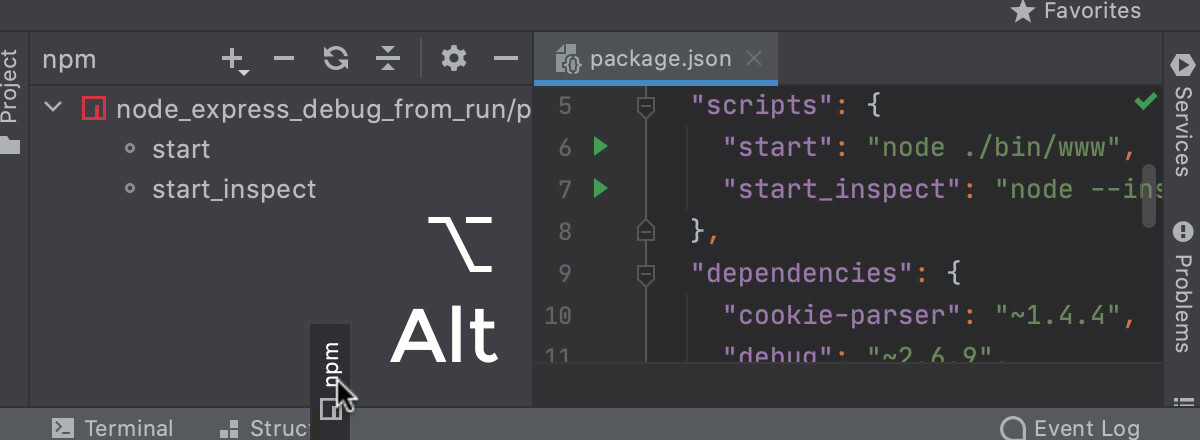
To drag tool windows without pressing Alt, open the Settings/Preferences dialog Ctrl+Alt+S, go to , and clear the Drag-and -drop with Alt pressed only checkbox in the UI Options area.
Alternatively, you can click the tool window options menu
or right-click the tool window title bar and select where to attach the tool window under Move to.
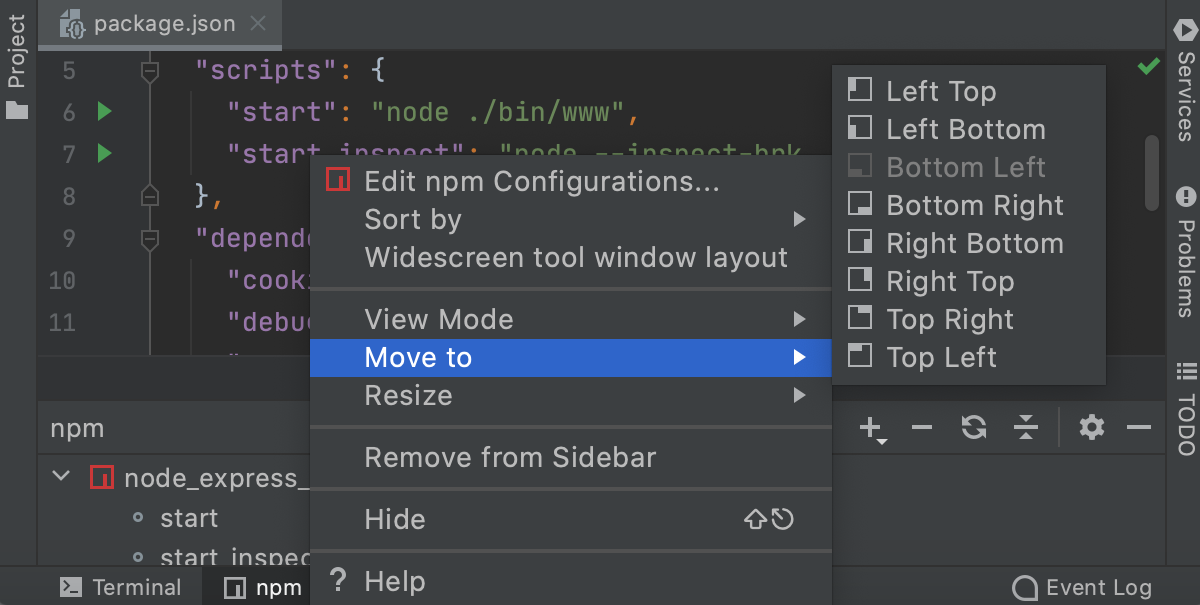
Resize a tool window
Click and drag the border of a tool window.
To resize the active tool window in steps, select the corresponding actions under from the main menu that are by default assigned to the following shortcuts: Ctrl+Shift+Left, Ctrl+Shift+Right, Ctrl+Shift+Up, Ctrl+Shift+Down.
To stretch the tool window to the maximum width or height, press Ctrl+Shift+Quote or select from the main menu.
Restore the default arrangement of tool windows
From the main menu, select or press Shift+F12.
Save the arrangement of tool windows
From the main menu, select .
Optimize for wide-screen monitors
WebStorm provides several options to optimize the positioning of tool windows on wide-screen monitors.
In the Settings/Preferences dialog Ctrl+Alt+S, select Appearance & Behavior | Appearance.
Under Tool Windows, configure the following:
Widescreen tool window layout: Maximize the height of vertical tool windows by limiting the width of horizontal tool windows.
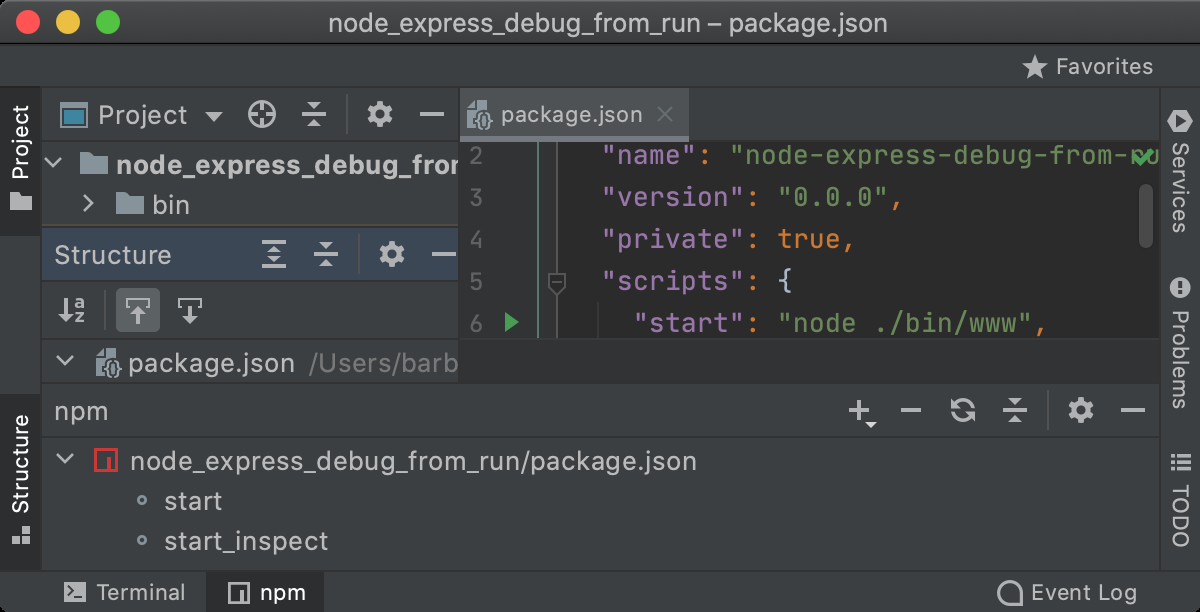
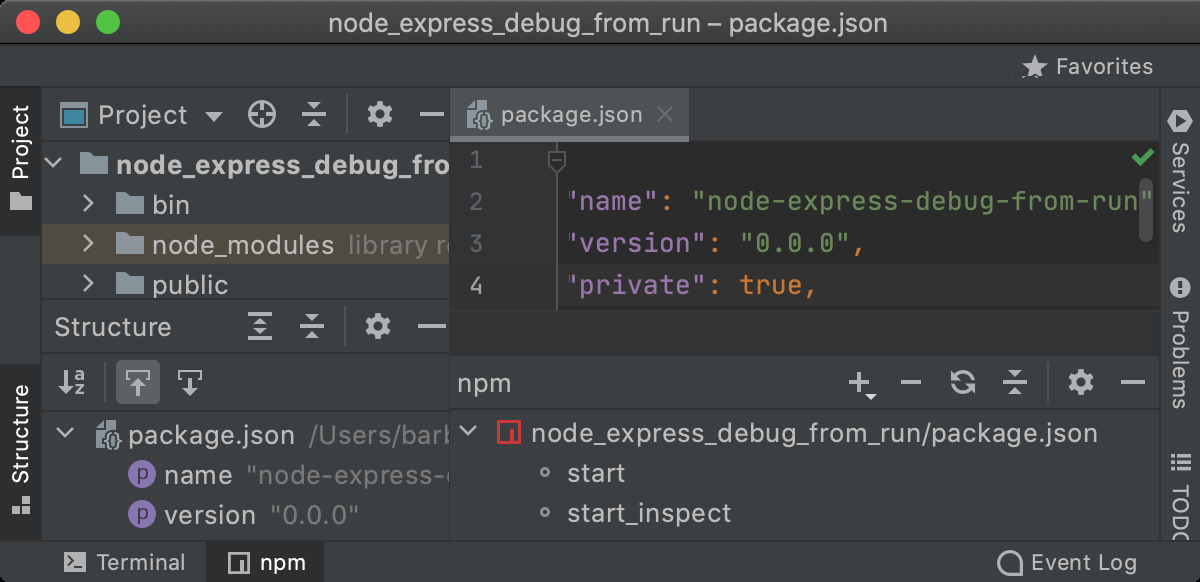
Side-by-side layout on the left and Side-by-side layout on the right: Display vertical tool windows that are attached to the top and bottom edges in two columns instead of stacked on top of each other.
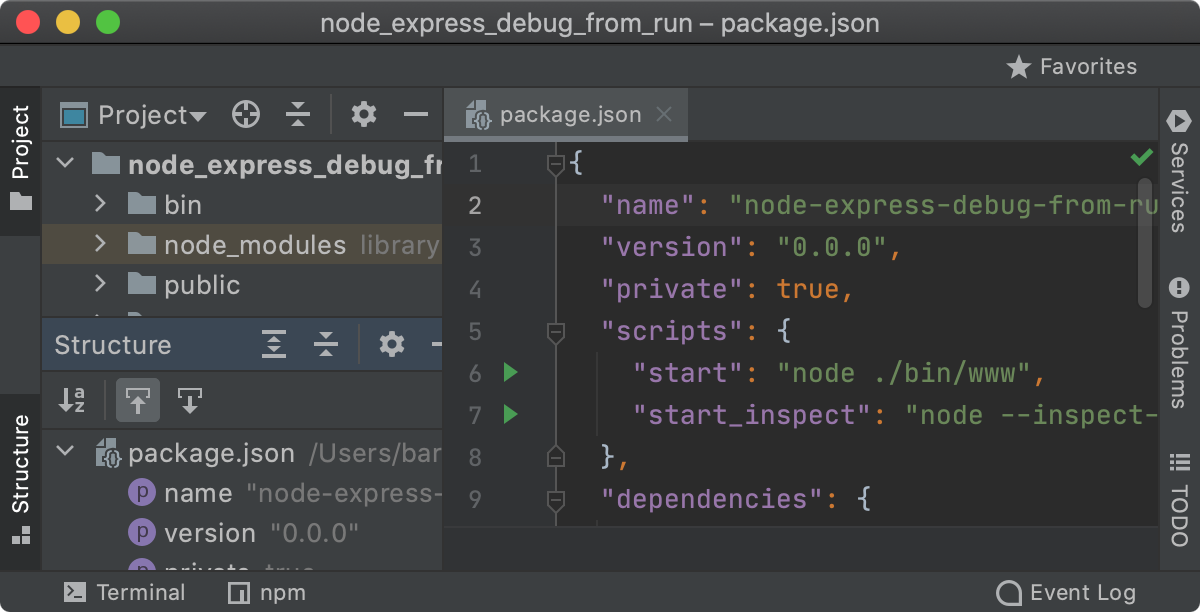
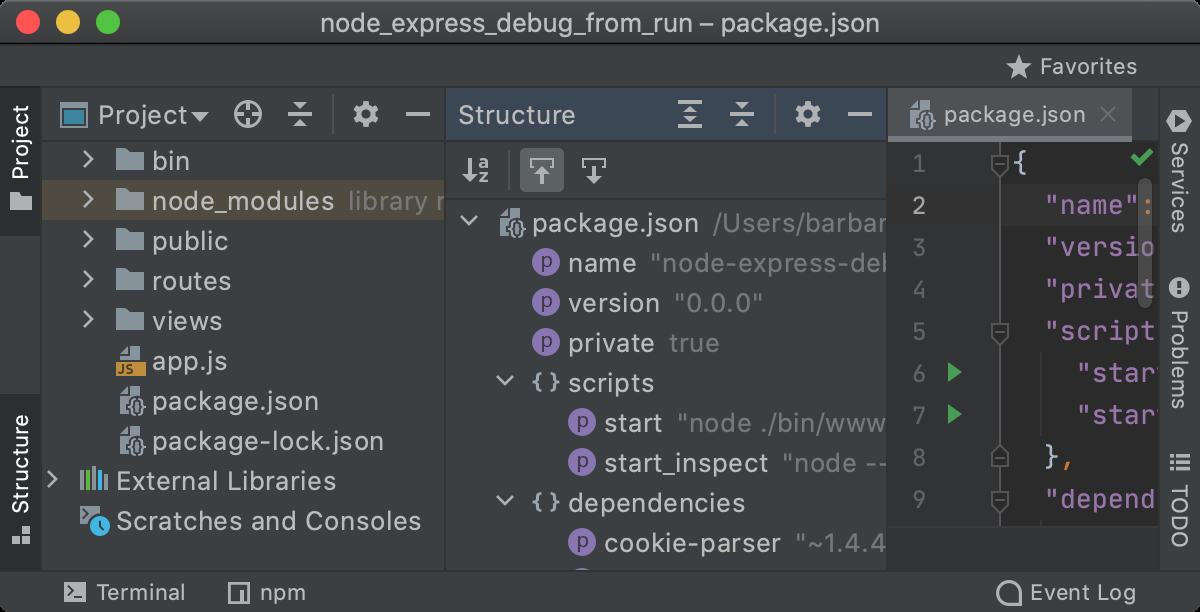
Click OK to apply the changes.