Code refactoring
Refactoring means updating the source code without changing the behaviour of the application. Refactoring helps you keep your code solid, dry, and easy to maintain. WebStorm offers a wide variety of code refactorings, which track down and correct the affected code references automatically.
Refactoring source code: main steps
Despite the differences in the goals and the workflow, all the WebStorm refactorings require some mandatory steps. Below is an overview of these main steps you will perform when refactoring your code.
Selecting the item to refactor
In the Project tool window, select the file or folder to move, copy, or rename.
In the editor, select the expression or symbol to refactor.
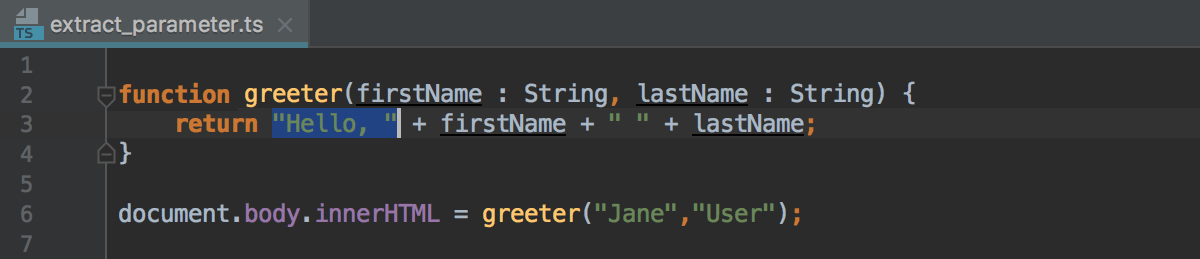
Invoking a refactoring
From the main menu or from the context menu of the selection, choose .
Press the dedicated shortcut (see the table of available refactorings below).
Open the Refactor This list (choose or press Ctrl+Alt+Shift+T), and then choose the required refactoring.
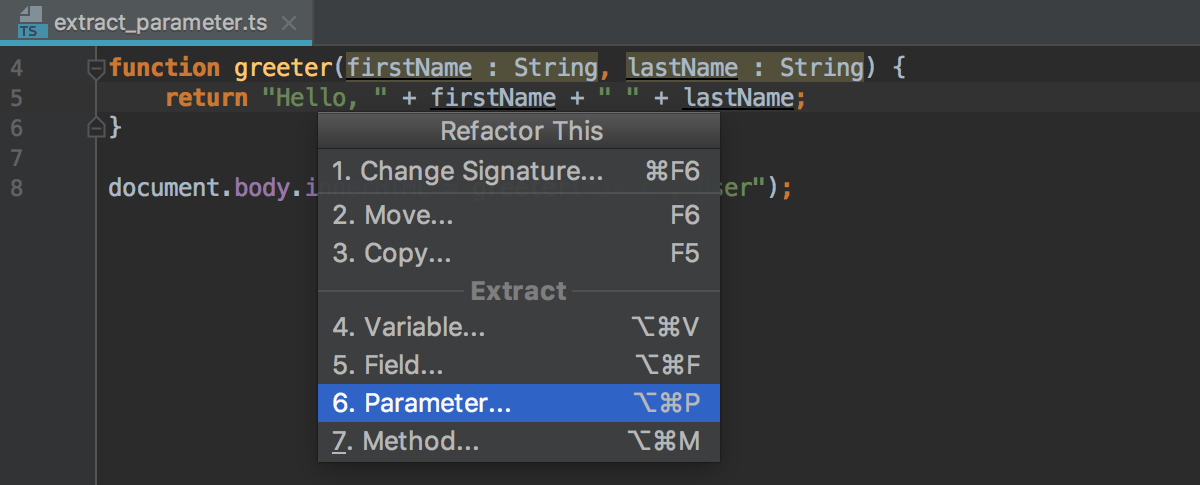
Previewing, adjusting, and applying the suggested changes
For some refactorings WebStorm provides an option to preview the changes before applying them. To preview the potential changes and make the necessary adjustments, click Preview in the refactoring-specific dialog. WebStorm opens a dedicated tab in the Find tool window and shows the changes that are going to be made.
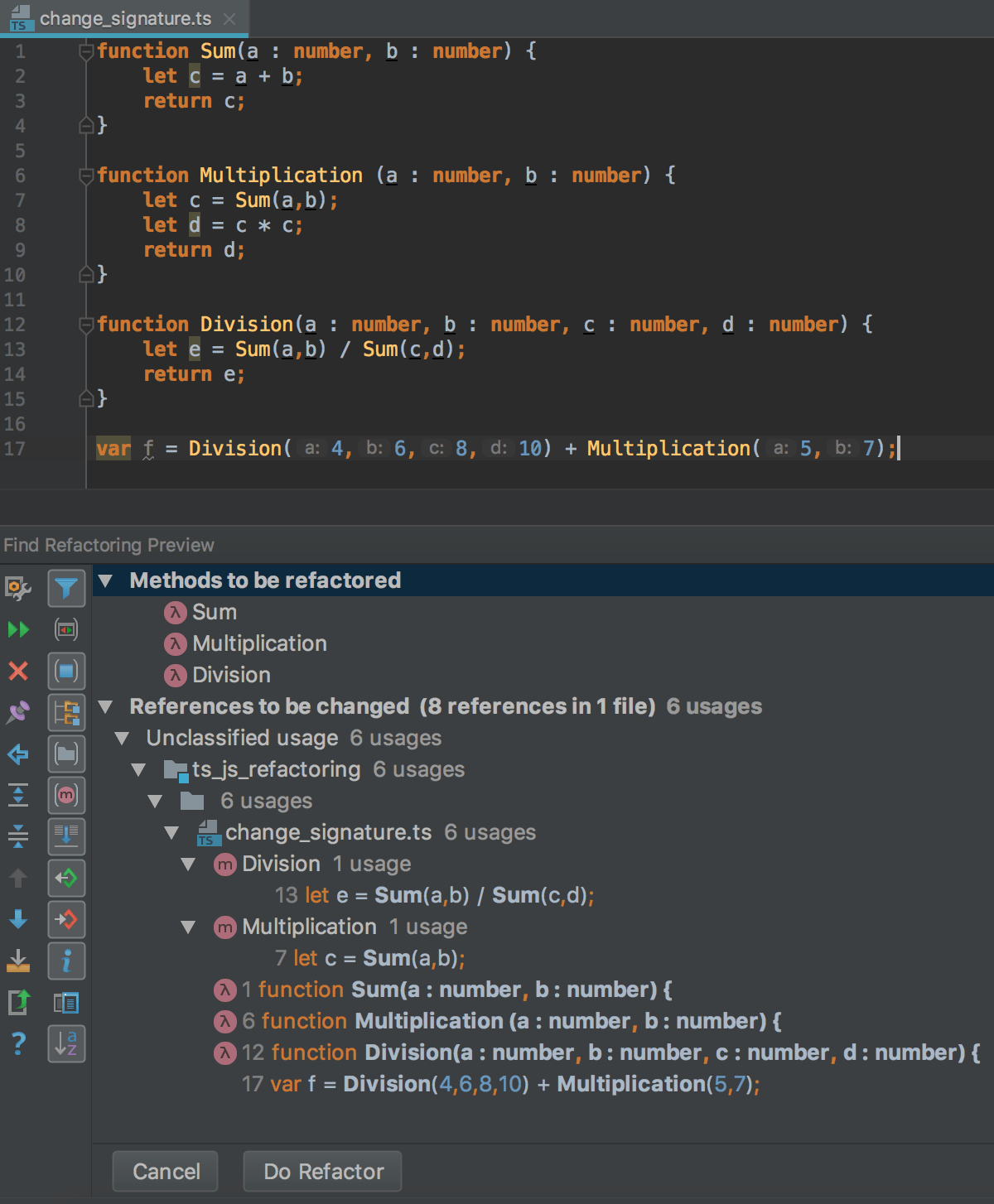
If necessary, some changes can be excluded during refactoring. If any conflicts are expected after the refactoring, WebStorm displays a dialog with a brief description of the encountered problems.
To exclude an entry from refactoring
Select it in the list and press Delete.
To avoid potential conflicts
Ignore the conflicts by clicking the Continue button. As a result, the refactoring will be performed, however, this may lead to erroneous results.
Preview the conflicts by clicking the Show in View button. WebStorm shows all conflicting entries on the Conflicts tab in the Find tool window, enabling you to navigate to the problematic lines of code and to make the necessary fixes.
Cancel the refactoring and return to the editor.
To apply the changes
When you are happy with the proposed results, click Do Refactor.
Copying, renaming, and moving files and folders
With these refactorings you can make copies of files and folders with the same names or with new ones, store them in the same parent folders or in new ones, as well as move files and folders to other locations.
Refactorings for files and folders are available in all types of applications.
To copy a file or a folder
Select the file or folder to copy in the Project tool window and press F5 or select from the context menu or from the main menu.
Alternatively, select the file or the folder to copy in the Project tool window and drag it to the new folder with the Ctrl key pressed.
In the dialog that opens, specify the new name of the file or the folder and the new parent folder, if applicable.
To open a file, directory or package automatically after it is copied, select the Open copy in editor checkbox.
To rename a file or a folder
In the Project tool window, select the file or folder to rename and choose from the context menu or press Shift+F6.
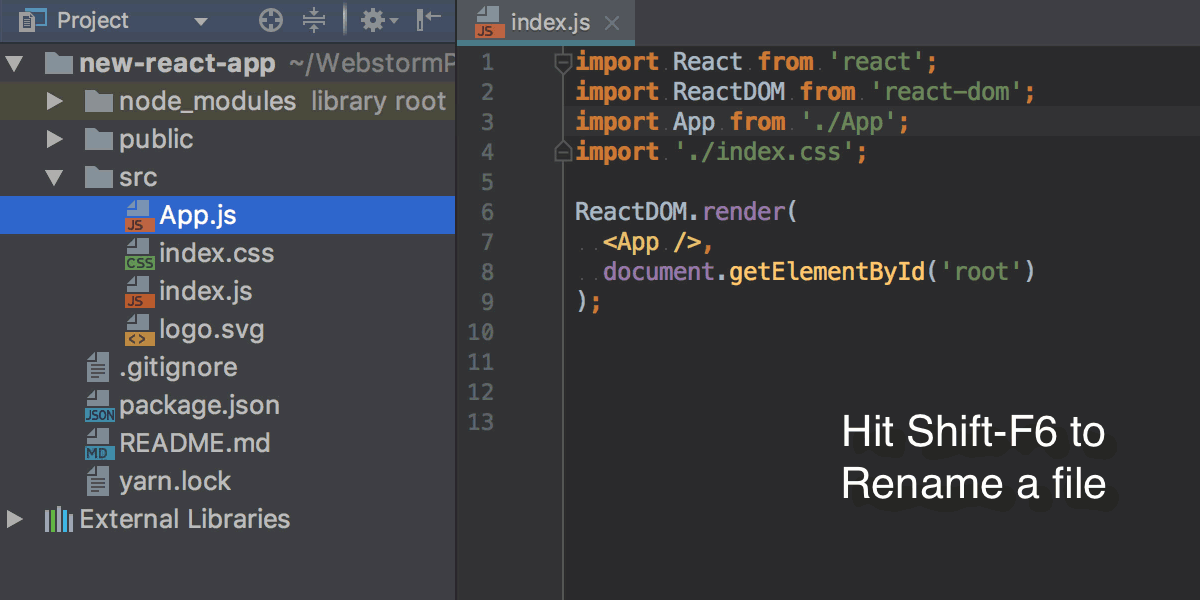
In the dialog that opens, type the new name of the file or folder.
To update the references to the file or folder in comments, strings, and text (for files), select the corresponding checkboxes.
In addition to renaming the file itself, WebStorm can also look for the usages of the file name. If found, the changes you are making to the file name can also be applied to these usages.
The usages are assigned to different categories which correspond to the options which you can turn on and off.
Note that regardless of the options selected, the search scope (places where you search for the name occurrences) is always limited to the current entity (for example, a file, or a class) and the entities that the current one depends on.
Click Refactor and examine the suggested changes in the dedicated tab of the Find tool window, as described in Previewing, adjusting, and applying the suggested changes above. Click Do Refactor when you are happy with the expected results.
To move a file or a folder
In the Project tool window, select the file or folder to move and choose from the context menu or press F6.
In the dialog that opens, specify the new parent folder. Choose an existing folder or type the name of a new one to be created.
Select the Search for references checkbox to update the references to the moved file or folder.
Deleting a file safely (Safe Delete)
Unlike simple deletion of a file (Delete or from the context menu), this refactoring makes sure that you do not delete files that are referenced in your source code. WebStorm looks for the usages of the file to be deleted and shows them in the Usages Detected dialog.
To apply Safe Delete to a file
In the Project tool window, select the file to remove and choose from the context menu or press Alt+Delete.
In the Safe Delete dialog that opens, select the corresponding checkboxes to look for usages of the file in comments and strings and for occurrences of the file in text.
If any usages are detected, WebStorm lists them in the Usages Detected dialog.
To delete the file without viewing the found usages, click Delete Anyway.
To stop the refactoring, click Cancel.
To examine the potential conflicts, click View Usages. WebStorm opens a dedicated tab of the Find tool window where the usages are listed. Explore them, analyze the potential conflicts, and update your code as described in Previewing, adjusting, and applying the suggested changes above.
Refactorings supported in WebStorm
| Copy | From the Project tool window: F5 | Any context | Copy a file or a folder |
| Move file Move folder | From the Project tool window: F6 | Any context | Moving a file or a folder |
| Move Symbol | From the editor: F6 | JavaScript TypeScript | Moving a class, a function, or a variable in JavaScript Moving a class, a function, or a variable in TypeScript |
| Pull Class Members Up | From the editor: | JavaScript TypeScript | Moving class members to a superclass in JavaScript Moving class members to a superclass in TypeScript |
| Rename file Rename folder | From the Project tool window: Shift+F6 | JavaScript TypeScript | Renaming a file or folder |
| Rename symbol | From the editor: Shift+F6 | JavaScript TypeScript | Rename refactorings in JavaScript Rename refactorings in TypeScript |
| Safe Delete | From the Project tool window: Alt+Delete | JavaScript TypeScript | Deleting a file safely |
| Introduce Parameter | From the editor: Ctrl+Alt+P | JavaScript TypeScript | Extracting a parameter in JavaScript Extracting a parameter in TypeScript |
| Introduce Field | From the editor: Ctrl+Alt+F | JavaScript TypeScript | Introduce Field in JavaScript |
| Extract Method | From the editor: Ctrl+Alt+M | JavaScript TypeScript | Extract Method in JavaScript |
| Introduce Variable | From the editor: Ctrl+Alt+V | JavaScript TypeScript Style Sheets | Introduce Variable in JavaScript Introduce Variable in TypeScript Introducing variables in Style Sheets |
| Introduce Constant | From the editor: Ctrl+Alt+C | JavaScript TypeScript | Introduce Constant in JavaScript Introduce Constant in TypeScript |
| Extract Superclass | From the editor: | JavaScript TypeScript | Extracting a superclass in JavaScript Extracting a superclass in TypeScript |
| Extract React Component | From the editor: | React | Extracting a React component |
| Convert to Class Component | From the editor: | React | Converting a function to a class component |
| Convert to Functional Component | From the editor: | React | Converting a class to a functional component |
| Extract Vue Component | From the editor: | JavaScript | Extracting a Vue.js component |
| Extract Type Alias | From the editor: | TypeScript | Extracting a type alias in TypeScript |
| Extract Include File | From the selected block of code in the editor: | HTML, CSS | Extracting include Files |
| Extract Ruleset | From the editor: press Alt+Enter and select Extract ruleset from the list. | Style Sheets | Extracting a ruleset |
| Inline | Ctrl+Alt+N | JavaScript TypeScript | Inline refactorings in JavaScript Inline refactorings in TypeScript |
| Change Signature | Refactor | Change Signature Ctrl+F6 | JavaScript TypeScript | Change Signature in JavaScript Change Signature in TypeScript |