Options
Use this page to specify additional configuration settings for uploading and downloading project files to and from local and remote servers. For more details about various server access configurations, see Deploy your application.
The options specified in this dialog apply to all defined server configurations regardless of the server type (local, remote) and the data transfer protocol used. Protocol-specific options for server configurations of the type FTP/SFTP/FTPS are defined on the Connection tab of the Deployment page of the Settings/Preferences dialog.
| Item | Description |
|---|---|
| Exclude items by name | In this field, specify patterns for the names of files and folders that you do not need to be deployed. Use semicolons For example, if you have a folder stylesheets with three files style.css, style1.css, and style2.scss, then 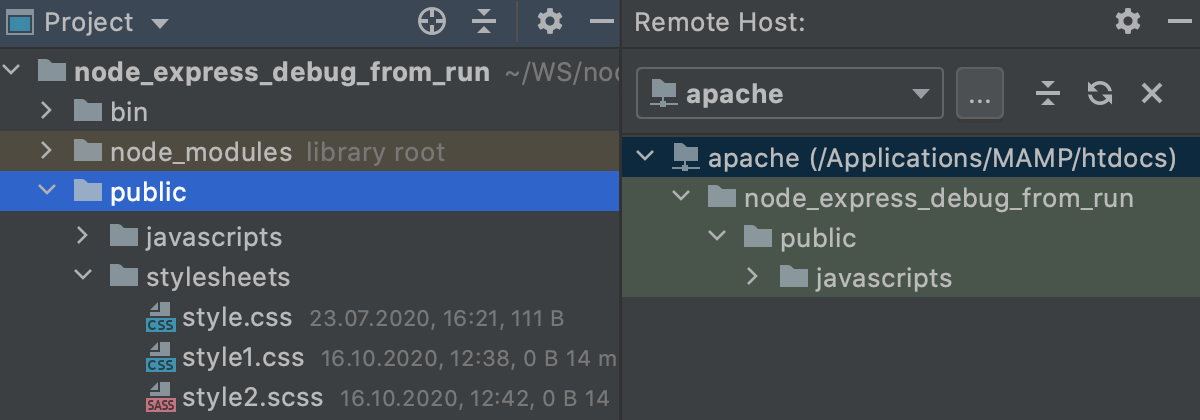 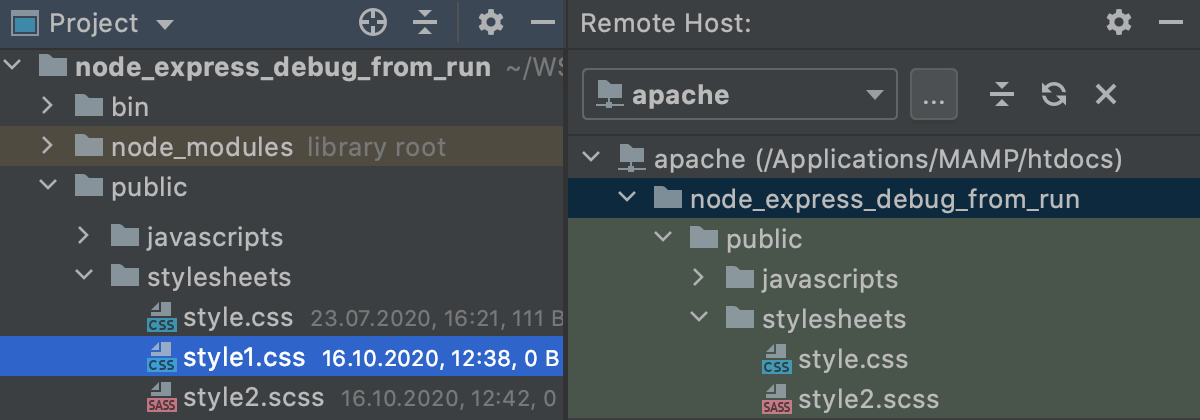 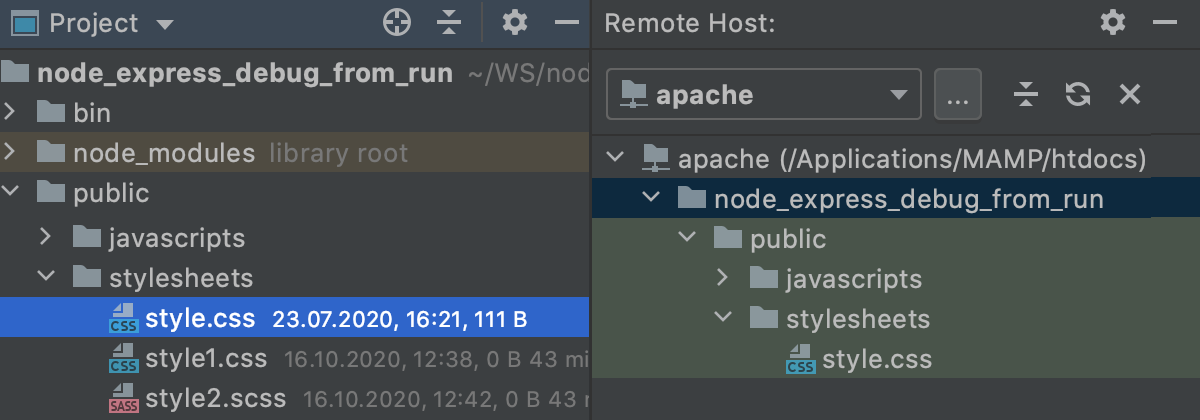 Learn more from Regular-Expressions.info. The exclusion is applied recursively. This means that if a matching folder has subfolders, the contents of these subfolders are not deployed either. |
| Operations logging | Use this list to specify how much detailed logging you need to have. The available options are:
|
| Stop operation on the first error | Select this checkbox to have data transfer stopped as soon as an error occurs. |
| Overwrite up-to-date files | If this checkbox is selected, all files will be uploaded uploaded no matter whether they have been changed since the previous upload or not. Otherwise, if this checkbox is not selected, only the files that have been changed since the previous upload will be uploaded. |
| Preserve files timestamps | Select this checkbox to prevent resetting timestamps of files on upload. |
| Delete target items when source ones do not exist | If this checkbox is selected, any file in the destination directory will be removed if the file with this name is not involved in the current upload. This option is applicable when synchronization if performed from the Project tool window or from the Remote Host tool window. |
| Create empty directories | Select this checkbox to have an empty directory on the server created automatically if a new local directory has been created in your project since the last upload in the source folder. |
| Prompt when overwriting or deleting local items | Select this checkbox to have WebStorm ask you for confirmation before overwriting or deleting local items for synchronization during download. |
| Upload changed files automatically to the default server | From this list, choose when you want WebStorm to automatically upload a file to the default server or server group. The available options are:
The default server configuration or a server group is appointed on the Deployment page by selecting the desired item in the list and clicking the Use as Default toolbar button |
| Skip external changes | Select this checkbox to exclude local changes that were made using a third-party tool (a VCS, a script, and so on) from automatic upload. The checkbox is available only when the Always or On explicit save action option is selected in the Upload changed files automatically to the default server list. |
| Delete remote files when local are deleted | Select this checkbox to have WebStorm automatically delete remote files during automatic uploads in case the local ones are deleted. The checkbox is available only when the Always or On explicit save action option is selected in the Upload changed files automatically to the default server list. Note that this option serves as an extra safety measure and may result in unwanted files remaining on the remote server. As an example, consider a local file Foo.php, which is renamed to Bar.php. Since renaming a file is technically indistinguishable from deleting the file and creating a new one, the following will happen after automatic upload:
|
| Override default permissions on files | Select this checkbox to change the default permissions assigned to uploaded files on remote hosts. Click Browse |
| Override default permissions on folders | Select this checkbox to change the default permissions assigned to uploaded folders on remote hosts. Click Browse |
| Warn when uploading over newer file | Use this list to define the version-control policy to apply when uploading files to remote hosts. Depending on this choice, WebStorm either checks whether any changes have been made to the corresponding files on the remote host since you downloaded them or just overwrites the remote files.
|
| Notify of remote changes | Select this checkbox to receive notifications about changes on the remote host. The checkbox is available only when the Compare timestamp and size: or Compare content: option is selected in the Warn when uploading over newer file list. |
| Show warning dialog on moving on Remote Host | If this checkbox is selected, WebStorm will display a confirmation message when you move an item to a different location on a remote host in the Remote Host Tool Window. |