Vitest
WebStorm integrates with Vitest, a Vite-native unit test framework. You can run, debug, do snapshot testing, and measure test coverage both from the editor and via a run/debug configuration.
You can re-run failed tests or turn on the watch mode. When you launch a test session in this mode, WebStorm monitors changes in your project source code. As soon as any changes are made to a test or to its subject, WebStorm re-runs the affected test, you do not even have to re-start the run/debug configuration.
Make sure you have Node.js on your computer.
In the embedded Terminal (AltF12) , type:
npm install --save-dev vitest
Learn more from Getting Started and Configuring Vitest on the Vitest official website.
With WebStorm, you can quickly run or debug a single Vitest test right from the editor or create a run/debug configuration to run or debug some or all of your tests.
For more information about creating Vitest tests for JavaScript and TypeScript code, refer to Vitest features on the Vitest official website.
Click
or
in the gutter and select Run <test_name> from the list.

You can also see whether a test has passed or failed right in the editor, thanks to the test status icons
and
in the gutter.
To debug a test, set a breakpoint inside it, click
or
in the gutter and select Debug <test_name> from the list.

In the Debug tool window, examine the suspended test and step through it.

Open the Run/Debug Configuration dialog (Run | Edit Configurations on the main menu), click
in the left-hand pane, and select Vitest from the list. The Run/Debug Configuration: Vitest dialog opens.
tip
Alternatively, select a test file in the Project tool window and select Create <filename> from the context menu.
Specify the Node.js interpreter to use.
If you choose the Project alias, WebStorm will automatically use the project default interpreter from the Node interpreter field on the Node.js page . In most cases, WebStorm detects the project default interpreter and fills in the field itself.
You can also choose another configured local or remote interpreter or click
and configure a new one.
For more information, refer to Configuring remote Node.js interpreters, Configuring a local Node.js interpreter, and Using Node.js on Windows Subsystem for Linux.
Optionally specify the Node.js-specific option parameters and the environment variables to be passed to Node.js.
Specify the location of the
vitestpackage.Specify the working directory of the application. By default, the Working directory field shows the project root folder. To change this predefined setting, specify the path to the desired folder.
Specify the tests to run. This can be a specific test or suite, an entire test file, or a folder with test files.
By default, vite.config.ts is used. If vite.config.ts is missing, or you want to use a custom configuration, specify the vitest.config.ts to use. Learn more from the Vitest official website.
Optionally:
Configure rerunning tests automatically on changes in them or in the related source files. To do that, add the
--watchflag in the Vitest options field.You can also add other Vitest options. For more information, refer to the Vitest official website.
Optionally:
In the Node options field, type the Node.js-specific command-line options to be passed to the Node.js executable file. The acceptable options are:
Use
--require coffeescript/registerto have CoffeeScript files compiled into JavaScript on the fly during run.This mode requires that the register.js file, which is a part of the
coffeescriptpackage, is located inside your project. Therefore make sure you have thecoffeescriptpackage installed locally as described in Install the CoffeeScript compiler.Use
--inspector--inspect-brkparameter when you are using Node.js v7 for Chrome Debugging Protocol support. Otherwise, by default the debug process will use V8 Debugging Protocol.
Select the Vitest run/debug configuration from the list of configurations and click
in the list or on the toolbar.

Monitor test execution and analyze test results in the Test Runner tab of the Run tool window. For more information, refer to Explore test results.

To debug tests, set breakpoints where necessary, select the run/debug configuration, and click .
You can rerun all the tests in the specified scope AltShift0R or rerun only the tests that failed.
You can also launch tests in the --watch mode. In this mode, WebStorm monitors saved changes to tests and related test subjects. As soon as a change is detected, WebStorm reruns the affected test without stopping the current test session.
note
WebStorm only detects updated that are saved manually, with Ctrl0S, or automatically, for example, on changing the focus. Learn more from Configure autosave behavior.
In the Test Runner tab, click
on the toolbar. WebStorm will execute all the tests that failed during the previous session.

To rerun a specific failed test, select Run <test name> on its context menu.
For more information, refer to Rerunning tests.
Open a Vitest run/debug configuration or create a new one as described above.
In the Vitest options field, type
--watch. In the autogenerated All tests configuration, the--watchoption is already specified.Launch the run/debug configuration. If some tests fail, you can update them or related test subjects without stopping the test session. As soon as your changes are saved, WebStorm detects them and reruns the affected tests.
In the example below, the test at line
29of vue.test.ts fails. With the--watchoption, the test is rerun after you replace'4 x 4 = 18'with'4 x 4 = 16'in vue.test.ts an save the changes with Ctrl0S or move the focus from WebStorm. Gif
Gif
WebStorm also supports Vitest snapshot testing. When WebStorm runs a test with the toMatchSnapshot() method for the first time, a snapshot file is created and a icon appears in the gutter next to
toMatchSnapshot (). Click to open the generated snapshot.
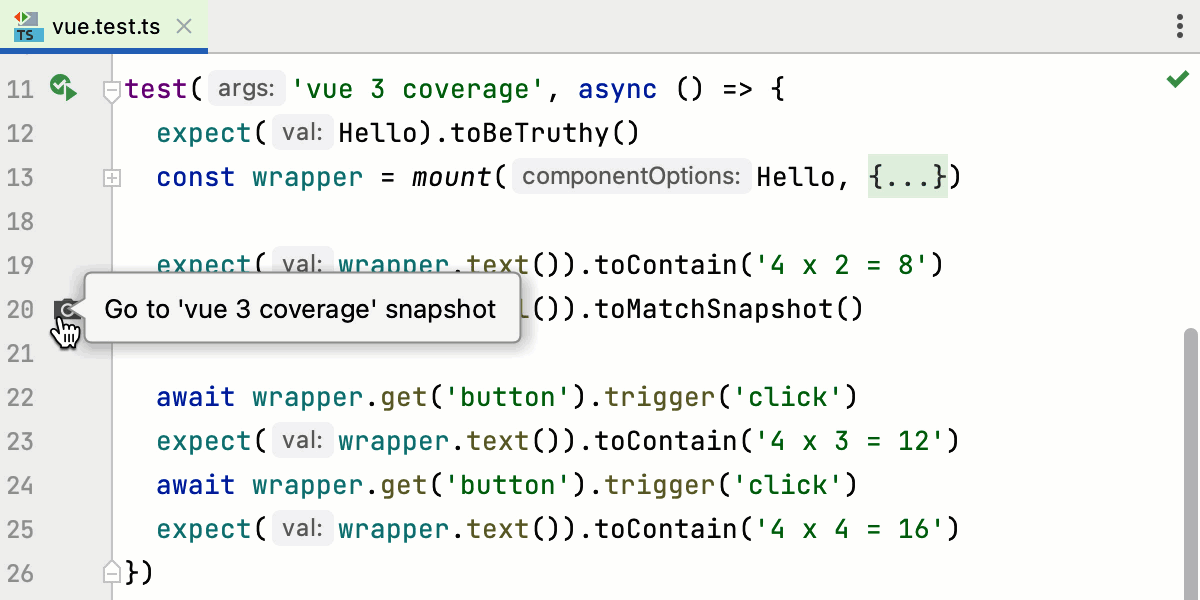
With WebStorm, you can also monitor how much of your code is covered with Vitest tests. WebStorm displays this statistics in a dedicated Coverage tool window and marks covered and uncovered lines visually in the editor and in the Project tool window.
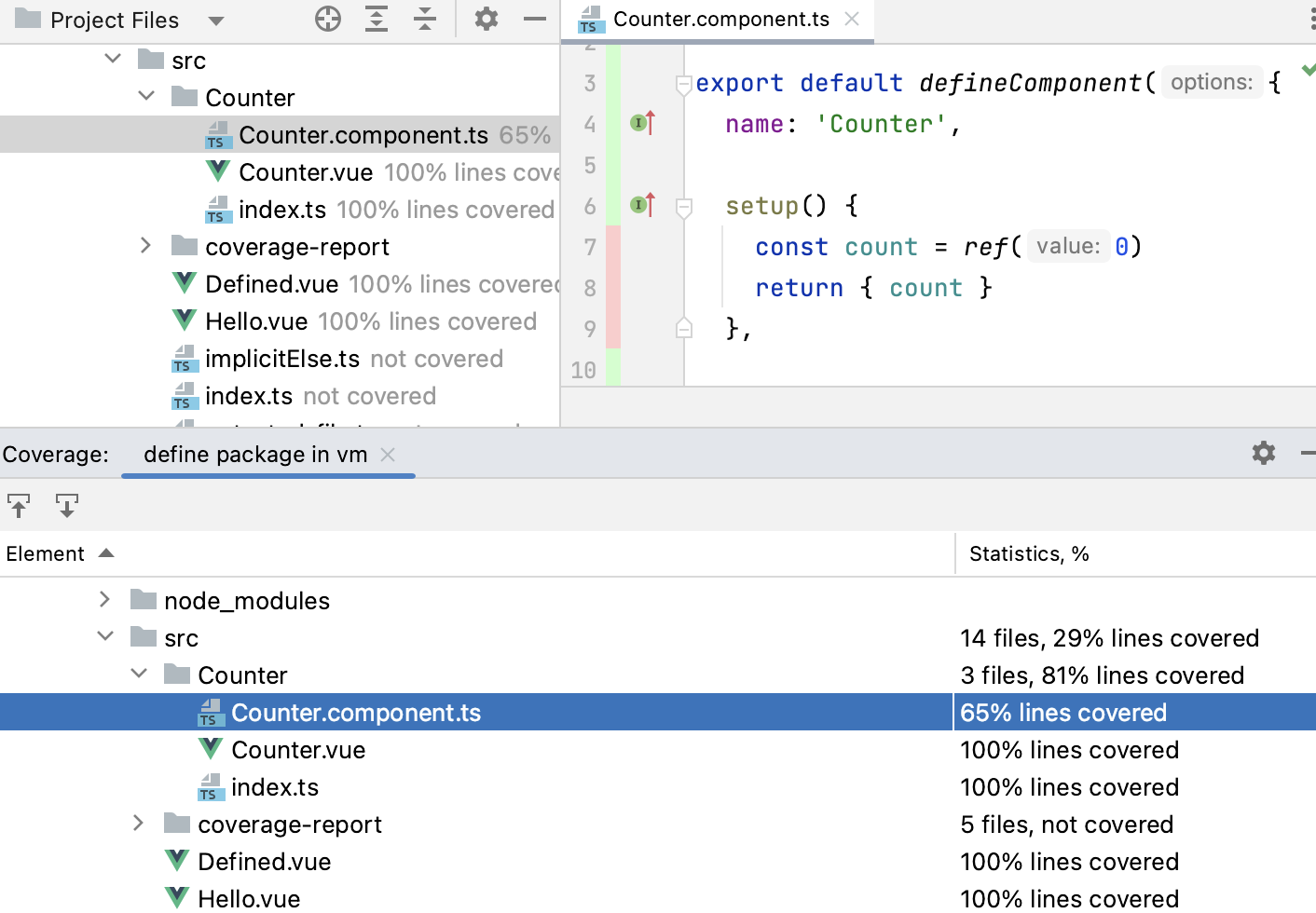
Install c8 or istanbul. To do that, open the built-in Terminal AltF12 and type one of the following:
npm install --save-dev @vitest/coverage-c8npm install --save-dev @vitest/coverage-istanbul.
Learn more from Coverage on the Vitest official website.
Run a specific suite or a test with coverage from the editor: click
or
in the gutter and select Run <test_name> with Coverage from the list.

Alternatively:
Create a Vitest run/debug configuration as described above. Select the Vitest run/debug configuration from the list on the main toolbar and click
to the right of the list.
Monitor the code coverage in the Coverage tool window. The report shows how many files were covered with tests and the percentage of covered lines in them. From the report you can jump to the file and see what lines were covered – marked green – and what lines were not covered – marked red:
Thanks for your feedback!