JetBrains Gateway installation scenarios
There are several scenarios that can be used to install JetBrains Gateway.
You can use WebStorm since Remote Development Gateway is a plugin that is bundled by default.
You can use JetBrains Toolbox for the JetBrains Gateway installation that manages versions of WebStorm and your projects.
You can install JetBrains Gateway as a separate launcher.
Open JetBrains Gateway from your local WebStorm
The Remote Development functionality in WebStorm relies on the Remote Development Gateway plugin. This plugin comes bundled in WebStorm by default. If you observe any malfunction, make sure the plugin is enabled.
In your local WebStorm, press Ctrl+Alt+S to open the IDE settings and select Plugins.
Find the Remote Development Gateway on the Installed tab and make sure that the checkbox next to the plugin name is selected.
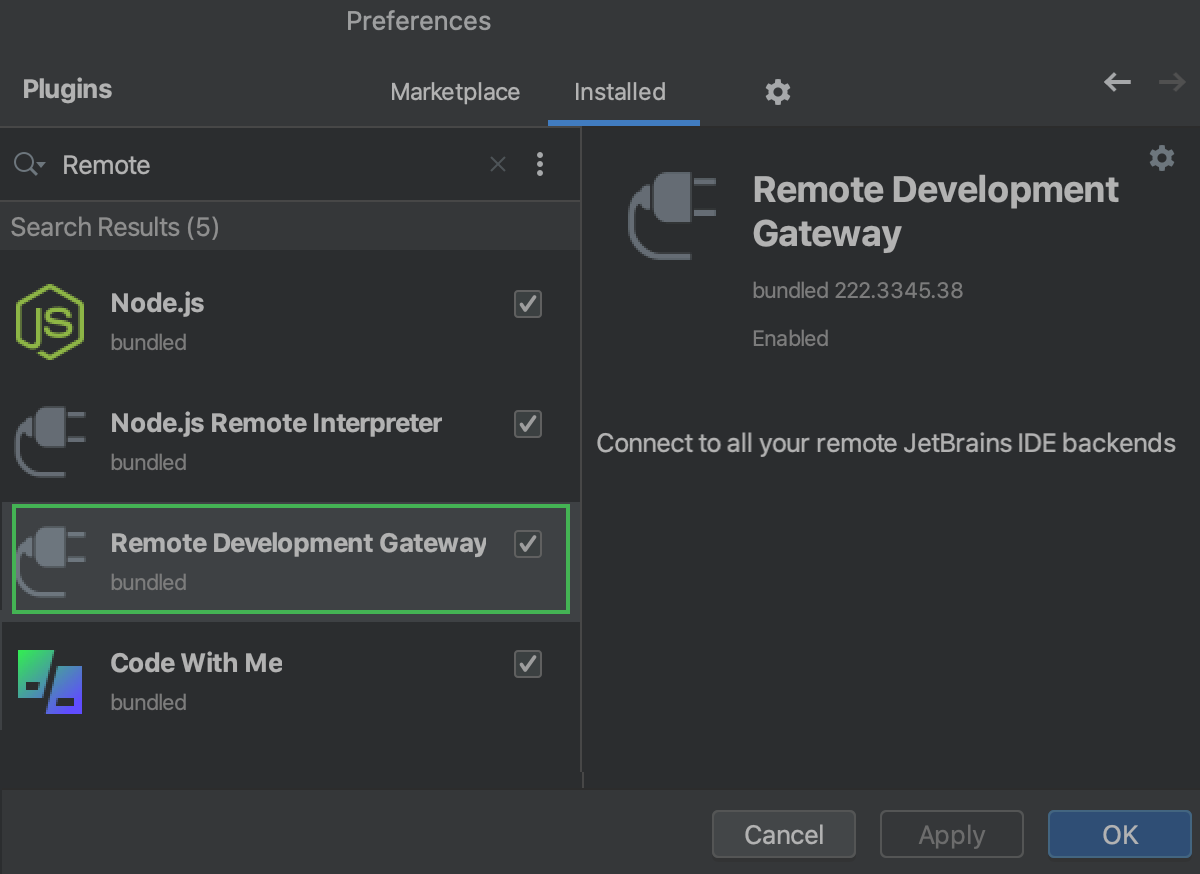
From the WebStorm welcome screen, click Remote Development.
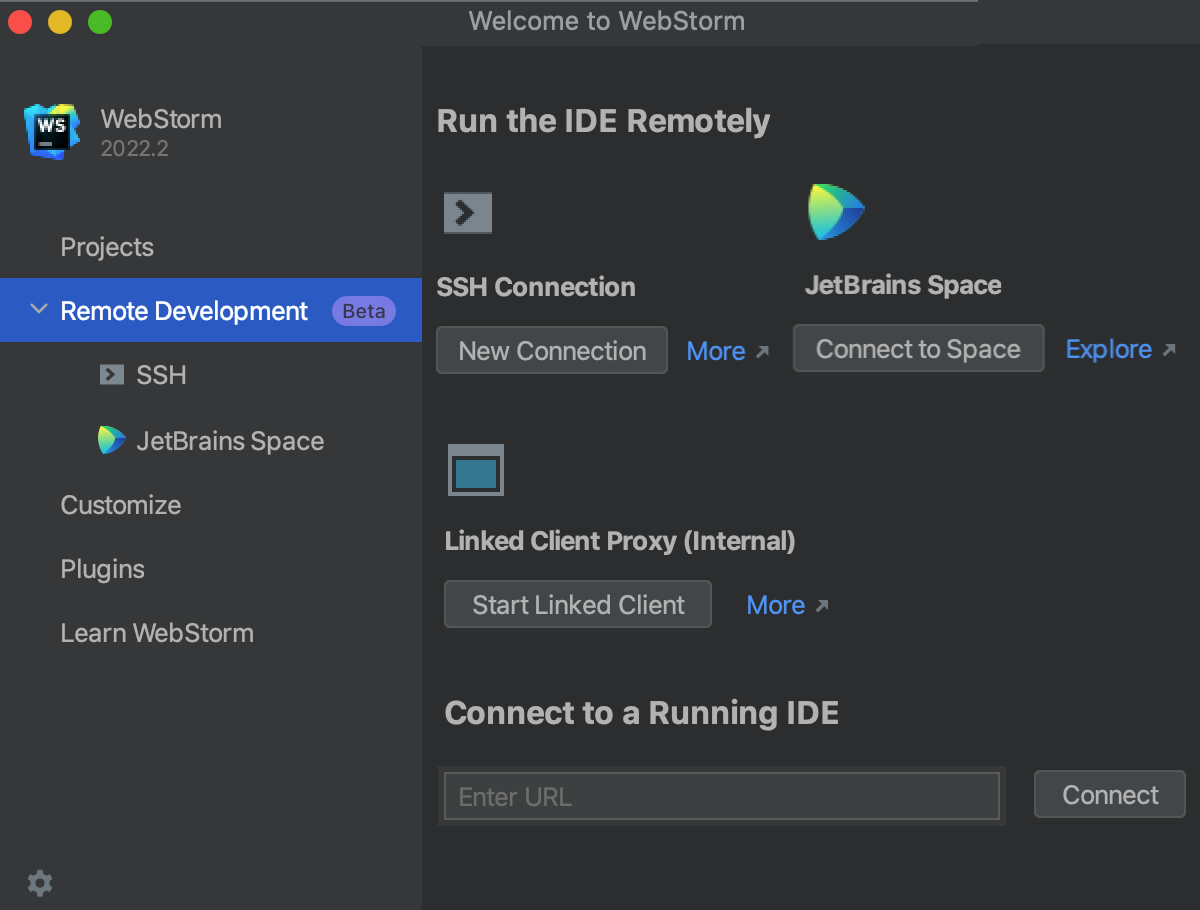
Alternatively, if you are inside your project, select from the main menu.
Select the connection type and follow the suggested steps to connect to a remote server.
Install JetBrains Gateway via ToolBox
Open the JetBrains Toolbox App.
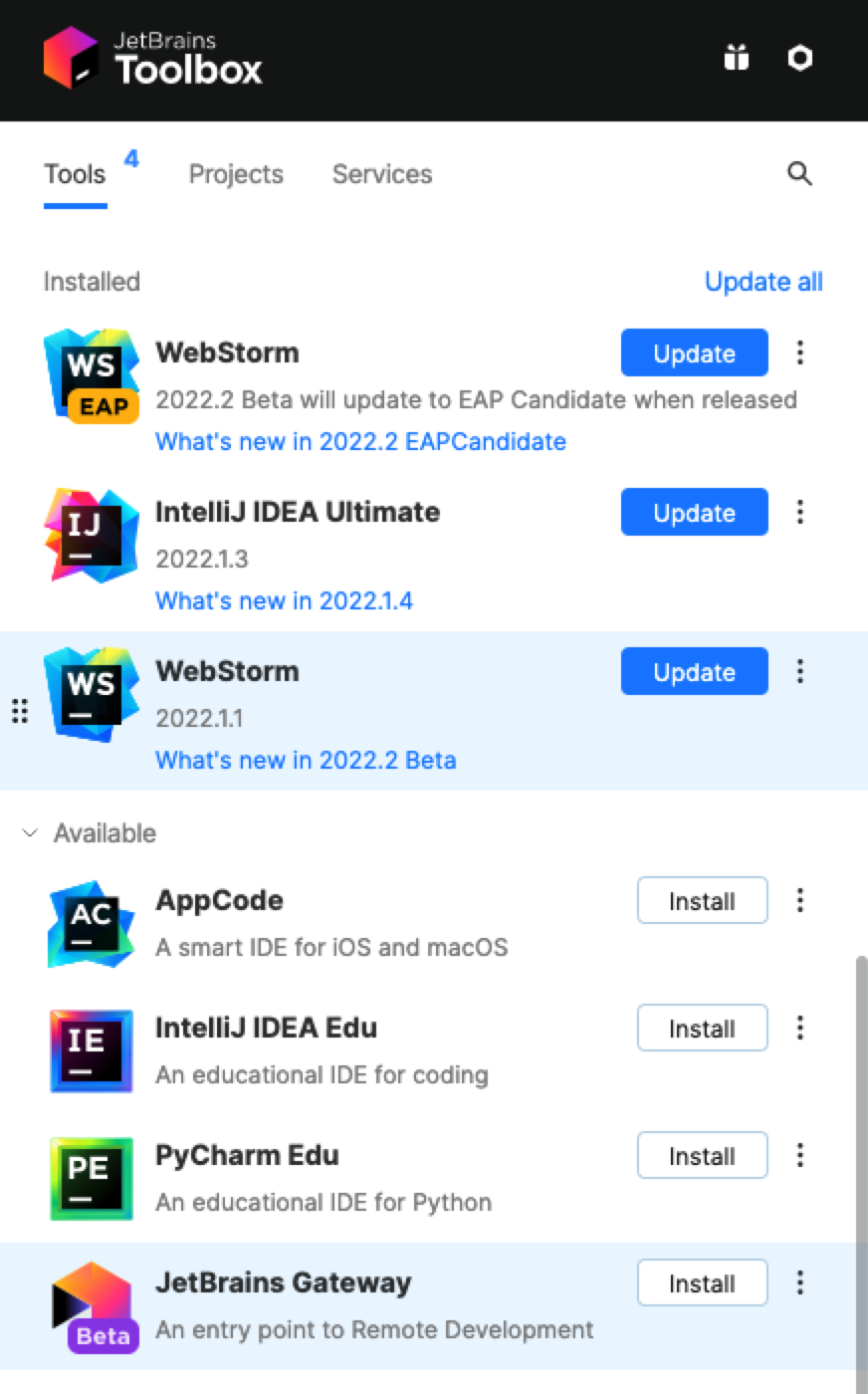
In the list of products and versions locate and open JetBrains Gateway.
Check the prerequisites and connect to a remote server.
Install JetBrains Gateway manually
Download and run JetBrains Gateway from JetBrains site.
Depending on your local OS, use one of the following installers:
Download the JetBrains Gateway EAP.dmg.
Download the JetBrains Gateway release.dmg.
Download the JetBrains Gateway EAP.dmg.
Download the JetBrains Gateway release.dmg.
Download the JetBrains Gateway EAP.exe.
Download the JetBrains Gateway release.exe.
Download the JetBrains Gateway EAP.tar.gz.
Download the JetBrains Gateway release.tar.gz.
After the downloading, check the prerequisites and launch JetBrains Gateway.