Layouts
WebStorm lets you move tool windows, change their view modes, resize them, and save these settings as layouts. You can have several tool window layouts and switch between them when needed.
When you start working with the IDE, there is one existing Default layout with factory settings. You can't customize this layout option. It's a quick way to return your workspace to its default appearance.
Create a custom layout
Once you move, resize your tool windows or change their view mode, you can either update the currently used setup or save these changes as a new layout.
In the main menu, go to and select Save Current Layout as New.
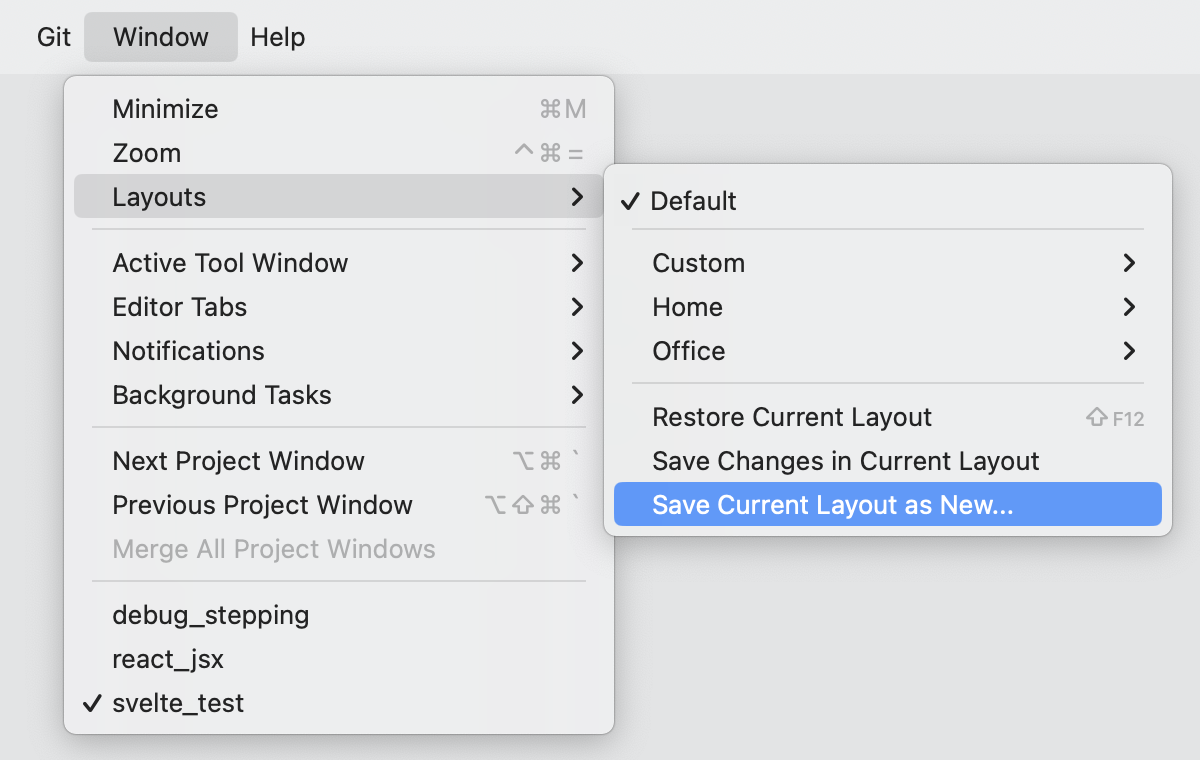
Name the new layout and click Save.
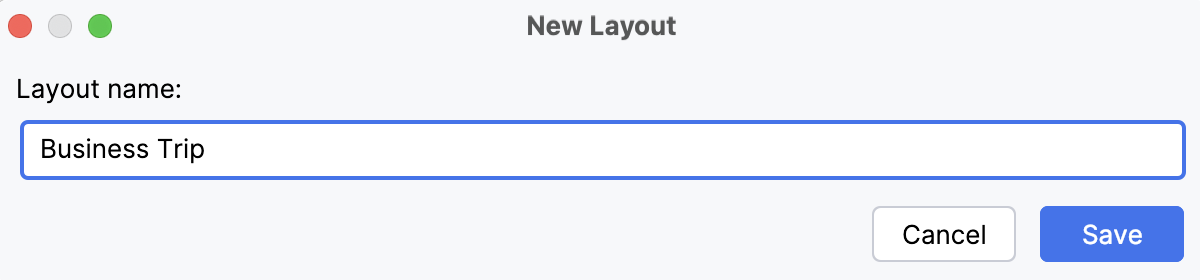
Change an existing layout
If you already have a custom layout, and you modified it, you can save the changes to this existing layout. Alternatively, you can save this arrangement as a new layout.
In the main menu, go to and select Save Changes in Current Layout.
Switch between layouts
In the main menu, go to , point to the required layout and select Apply.
Your currently selected layout is marked with a checkmark.
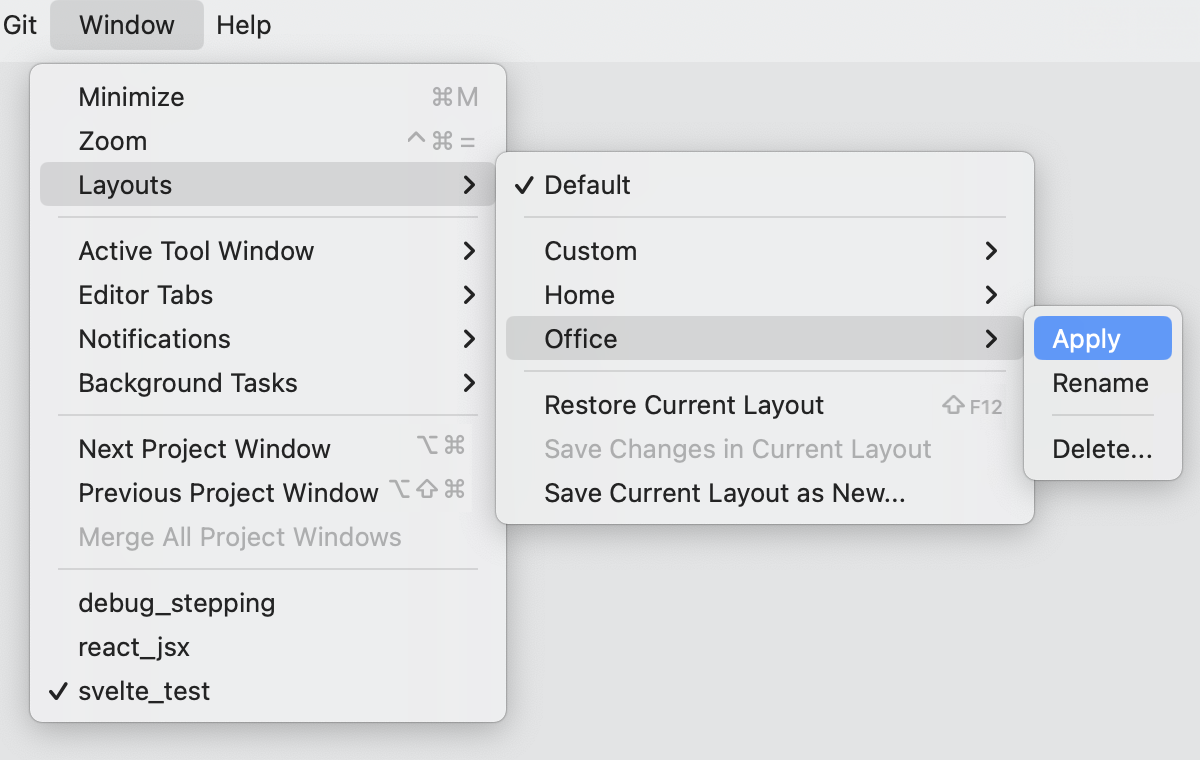
Use the quick switcher: press Ctrl+` (), click Layout, and select the name of the layout that you want to apply.
Restore the arrangement of tool windows
Except for the Default layout, you can reset changes to your current layout.
In the main menu, go to or press Shift+F12.
All recent changes will be reset to the last saved layout state.
Edit a layout
In the main menu, go to , point to the required layout and select Rename or Delete.
You can't delete your current layout, and you can't edit or delete the Default layout.