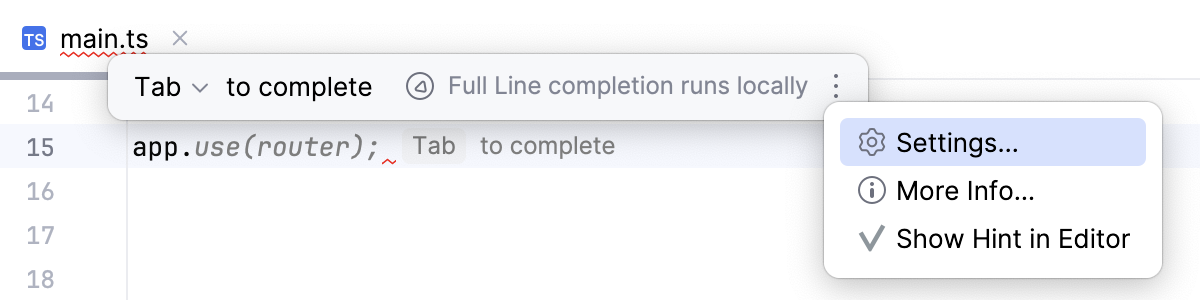Full Line code completion
The Full Line code completion feature uses a locally run deep learning model to suggest entire lines of code.
Suggestions are displayed in the editor as you type JavaScript, TypeScript, or CSS code.
To accept an entire suggestion, press Tab.
Alternatively, go to in the main menu or configure a different shortcut.
To accept a suggestion word by word, press Ctrl+Right or go to in the main menu.
To accept a suggestion line by line, press End or go to in the main menu.



The IDE formats all suggestions and adds required brackets and quotes.
Each supported language has its own set of suggested code checks. The most basic ones, like unresolved reference checks, are available for most of the languages to guarantee that the IDE doesn't suggest non-existent variables and methods.
Full Line completion supports auto-import and uses smart filtering to avoid showing suggestions that tend to be canceled explicitly or deleted right after they were accepted.
Before you start working with Full Line code completion, note that:
Full Line code completion is currently not supported in Remote Development.
Full Line code completion requires a computer with an x64 processor that supports AVX2, or an ARM64 processor. If the AVX2 support is missing, Full Line Code Completion will be automatically disabled.
Enable the Full Line Code Completion plugin
This functionality relies on the Full Line Code Completion plugin, which is bundled and enabled in WebStorm by default. If the relevant features are not available, make sure that you did not disable the plugin.
Press Ctrl+Alt+S to open settings and then select .
Open the Installed tab, find the Full Line Code Completion plugin, and select the checkbox next to the plugin name.
Enable and configure Full Line completion
Press Ctrl+Alt+S to open settings and select Editor | General | Inline Completion.
Select the Enable local Full Line completion suggestions checkbox and select the languages that you want to use Full Line completion with.
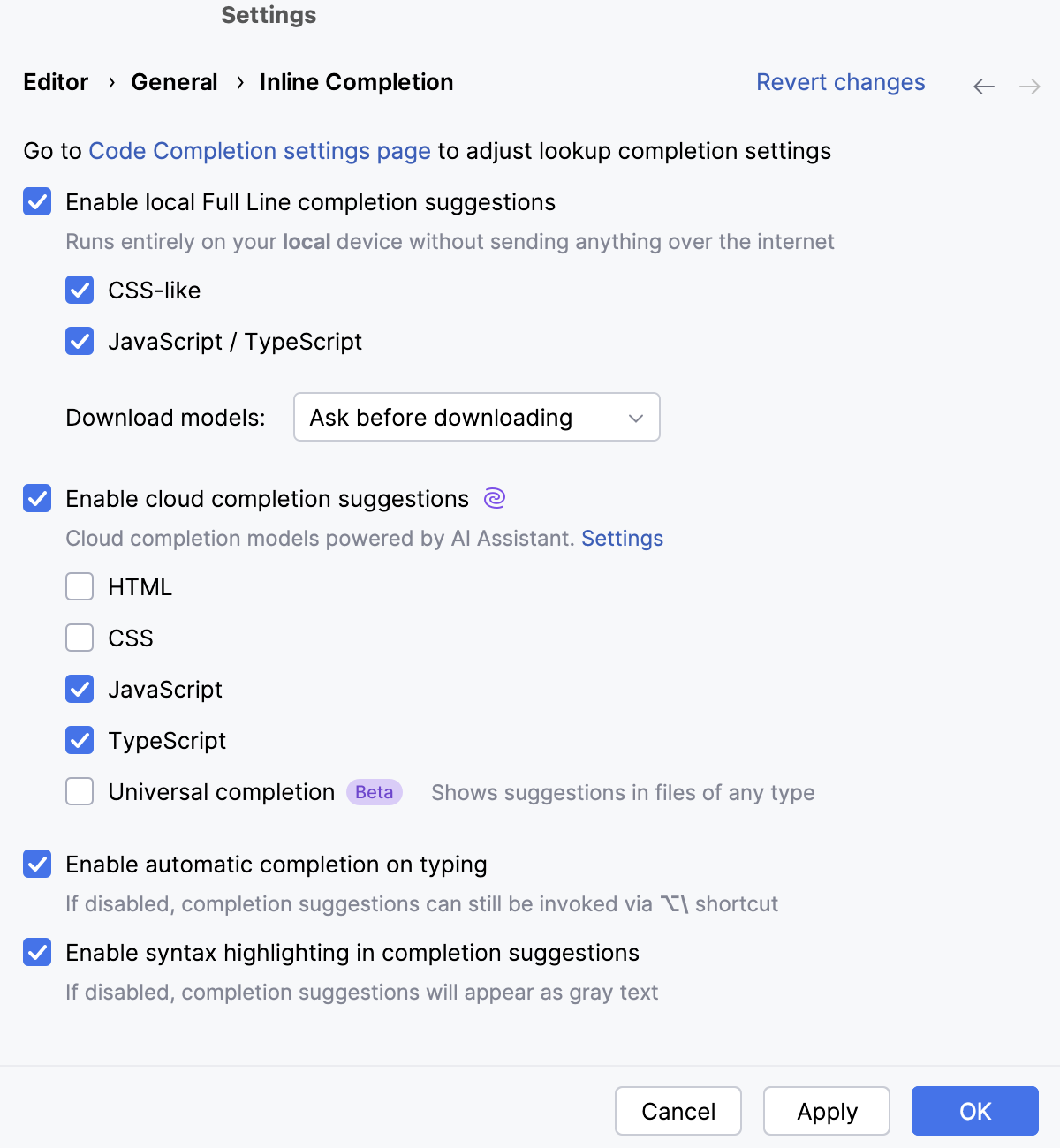
Full Line completion runs locally using the models that are downloaded to your computer. From the Download models list, select the way to update these models. You can update the models automatically, manually, or confirm every update in a notification.
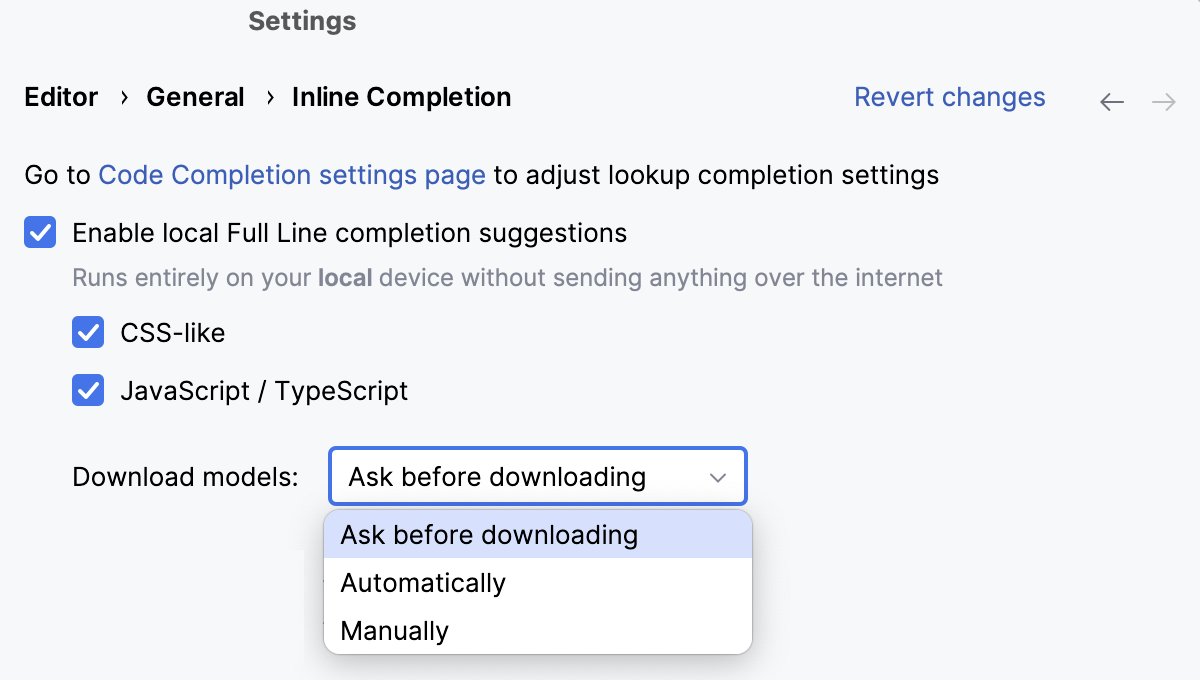
Disable the Enable automatic completion on typing option to show completion suggestions when you press Alt+Shift+\ instead of showing them automatically when you type.
Disable the Enable syntax highlighting in completion suggestions option to show suggestions in gray italics without syntax highlighting.
Change the completion shortcut
Hover over the suggestion.
In the popup that appears, click
and select the key that you want to use for accepting suggestions, for example, Right.
To assign your own shortcut, select Custom.
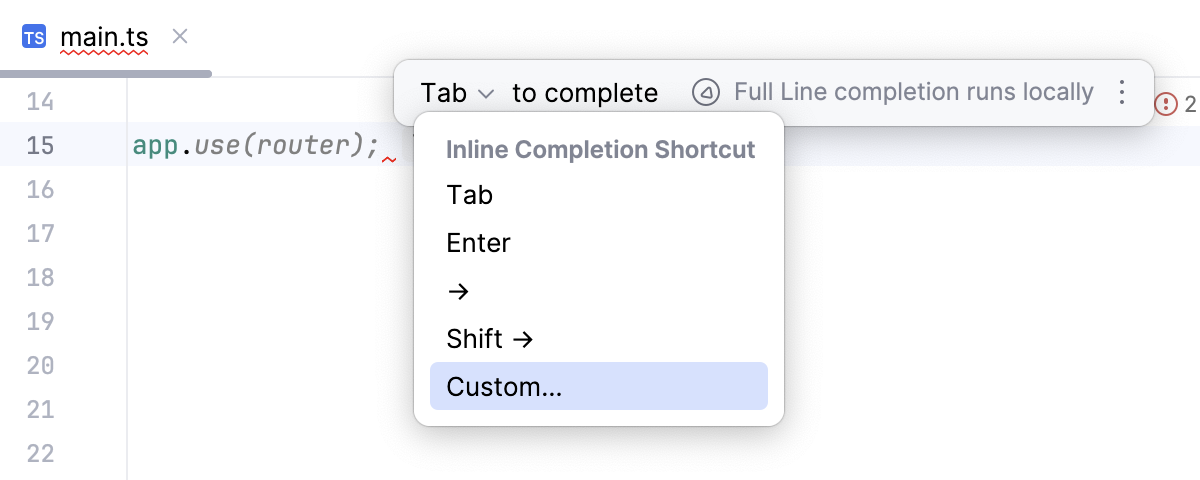
For quick access to the Full Line completion settings, click
in the popup.