Share IDE settings
WebStorm lets you share your IDE settings between different installations of WebStorm or even between different IntelliJ-based IDE products that you use. This helps you recreate a comfy working environment if you are working from different computers and avoid the annoyance of things looking or behaving differently from what you are used to.
There are several ways to share your IDE settings:
Via the Settings Sync plugin: it uses your JetBrains Account, which makes the synced settings available in all IDEs where you log in with that account.
The settings you can sync include: IDE themes, keymaps, color schemes, system settings, UI settings, menus and toolbar settings, project view settings, editor settings, code completion settings, parameter name hints, live templates, code styles, and the list of enabled and disabled plugins.
Via the Settings Repository plugin: it allows you to sync any configurable components (except for the list of enabled and disabled plugins) but requires setting up a Git repository with the settings you want to share.
This option is useful if you want to enforce the same IDE settings among your team-members or to use your custom settings storage.
By exporting the settings you want to share as a ZIP archive and then importing them to a different IDE installation. You can export your code style settings, Git settings, including registered GitHub accounts, the Debugger settings, Registry keys, look and feel, and more.
Share settings via the Settings Sync plugin
This functionality relies on the Settings Sync plugin, which is bundled and enabled in WebStorm by default. If the relevant features are not available, make sure that you did not disable the plugin. For more information, refer to Open plugin settings.
The Settings Sync plugin synchronizes settings across all JetBrains IDEs, including settings of both JetBrains and third-party plugins.
Sync settings between IDE instances
On the computer with the IDE instance that contains the settings you want to share, sign in to either of the following:
Your IDE: from the main menu choose Help | Register, choose to activate your license with the JetBrains Account and enter your credentials.
Toolbox App: click the gear icon
 in the top right corner of the application, select Settings and click Log in. Note that by signing in to Toolbox App, you automatically sign in to all JetBrains products that you run.
in the top right corner of the application, select Settings and click Log in. Note that by signing in to Toolbox App, you automatically sign in to all JetBrains products that you run.If, instead of the JetBrains account, you use an activation code or a license server to activate WebStorm, press Ctrl+Alt+S to open settings and select Settings Sync | Log in with JetBrains account to sign in to your JetBrains account.
Press Ctrl+Alt+S to open Settings, go to , and then click Enable Settings Sync.
In the Settings Sync dialog that opens, select the setting categories that you want to share.
The following step depends on whether there are synced settings linked to your JetBrains Account.
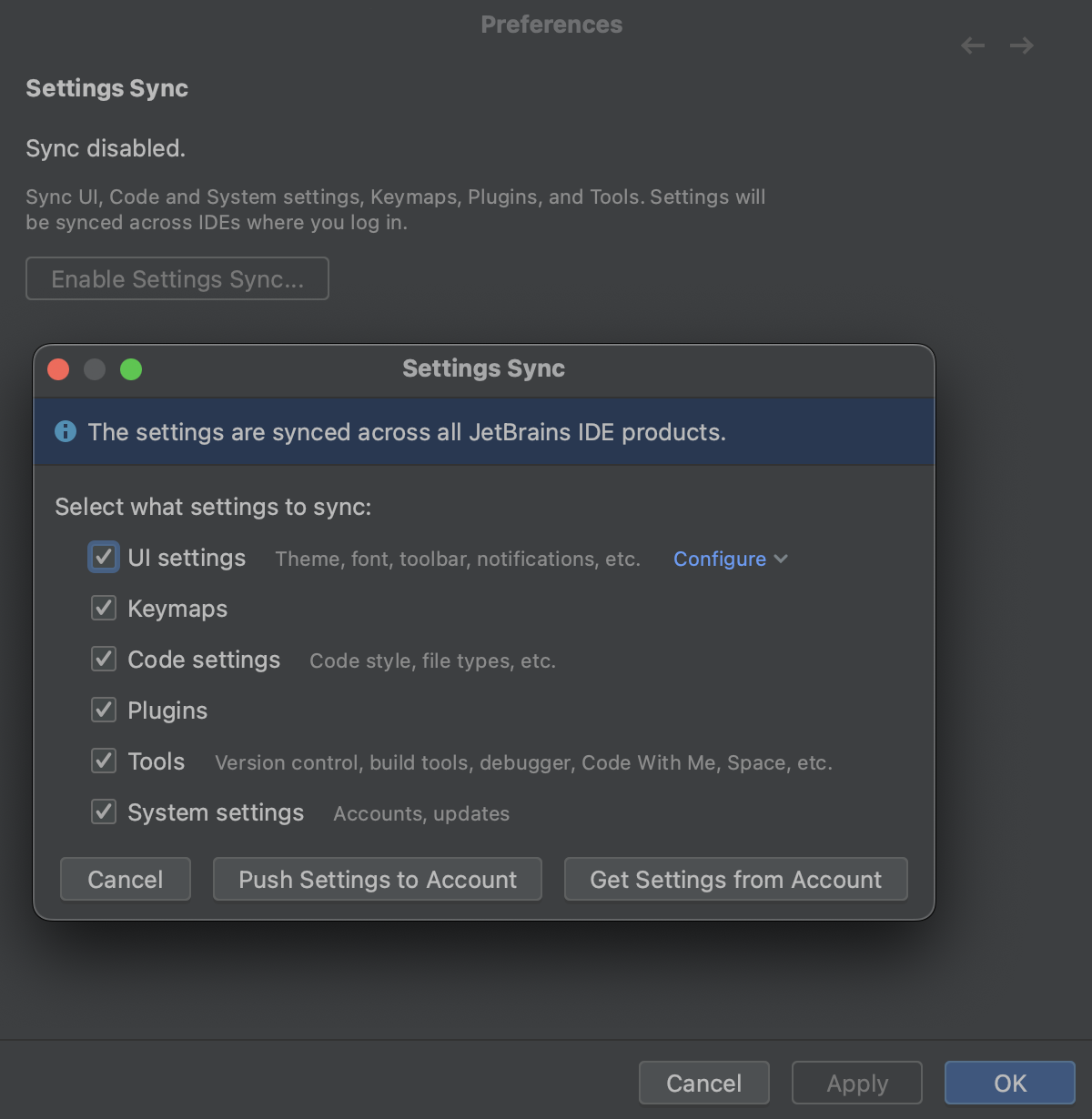
Click Push Settings to Account to override the settings stored on the JetBrains server with your local settings and use them as the shared ones.
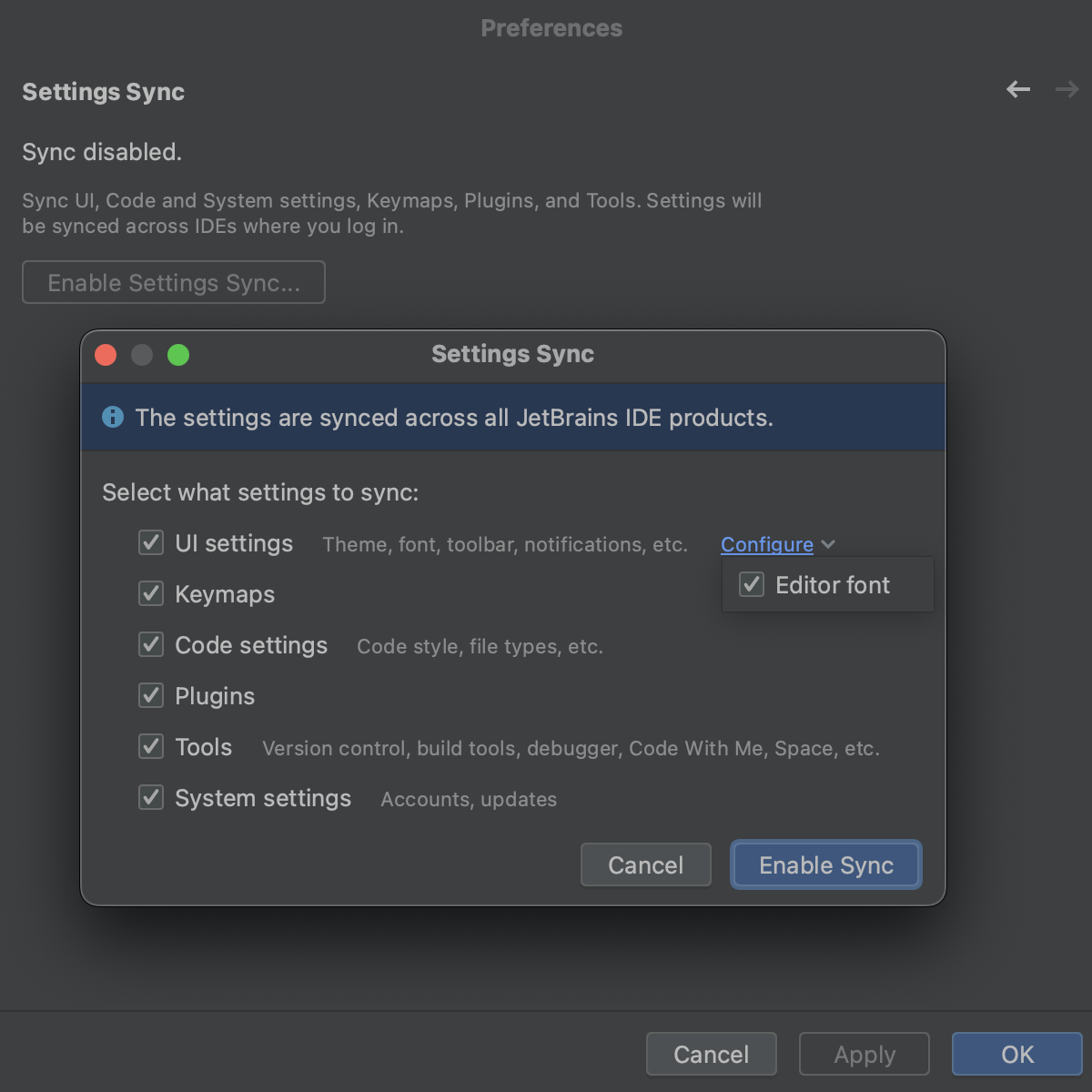
Click Enable Sync.
In the other IDE instance, where you want these settings to be applied, open Settings Ctrl+Alt+S, go to , and then click Enable Settings Sync.
In the Settings Sync dialog that opens, select Get Settings from Account.
Your local settings will be automatically synchronized with the settings stored on the JetBrains server each time you modify a setting and each time the JetBrains server receives setting updates from another IDE.
Plugin states are synchronized as follows:
If a plugin is installed on both IDEs, Settings Sync synchronizes the plugin state (enabled or disabled) between the two IDEs.
If a plugin is installed and enabled on one IDE but is not installed on the other IDE, Settings Sync will install it on the other IDE.
If a plugin is installed and disabled on one IDE, and it is not installed on the other IDE, Settings Sync will not install it on the other IDE.
If you uninstall a plugin, and it is installed on the other IDE, Settings Sync will disable but not uninstall it on the other IDE.
Enable settings synchronization across different IDE products
By default, your settings are synchronized across instances of the same IDE product only, for example, across your WebStorm instances. You can enable synchronization of settings across any IntelliJ-based IDE products where the Settings Sync plugin is enabled and where you log in using the same JetBrains account.
Open the Settings dialog (Ctrl+Alt+S) , go to Settings Sync.
In the Sync settings across list, select All JetBrains IDE products.

Disable settings synchronization
You can either disable settings synchronization for a single IDE or completely remove all settings from the JetBrains cloud server and disable synchronization for all IDEs connected to your JetBrains account.
In the upper-right corner of the WebStorm window, click the gear icon
and select Settings Sync.
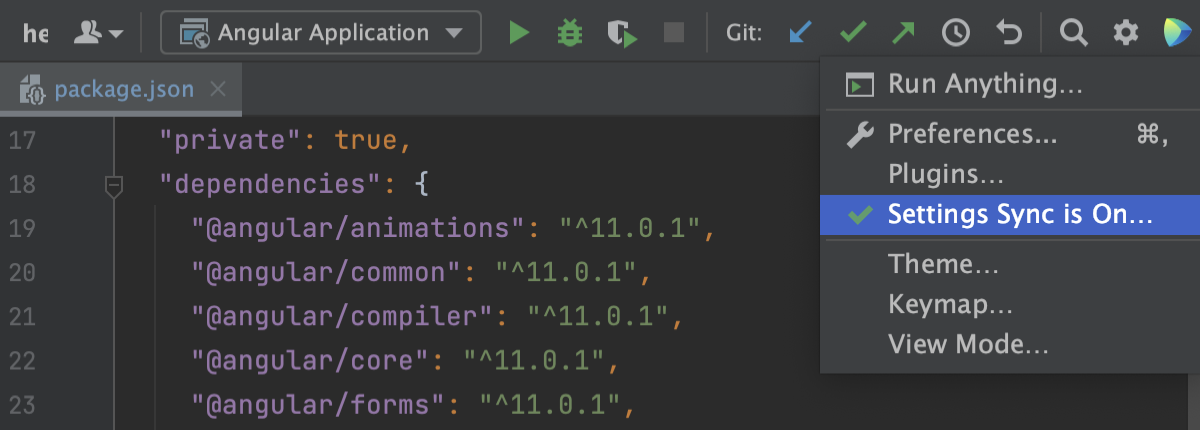
Alternatively, open the Settings dialog (Ctrl+Alt+S) and go to .
On the Settings Sync page that opens, click Disable Settings Sync.
Confirm disabling settings synchronization. To disable synchronization on all of your IDEs, select Remove data from JB account and disable for all IDEs.
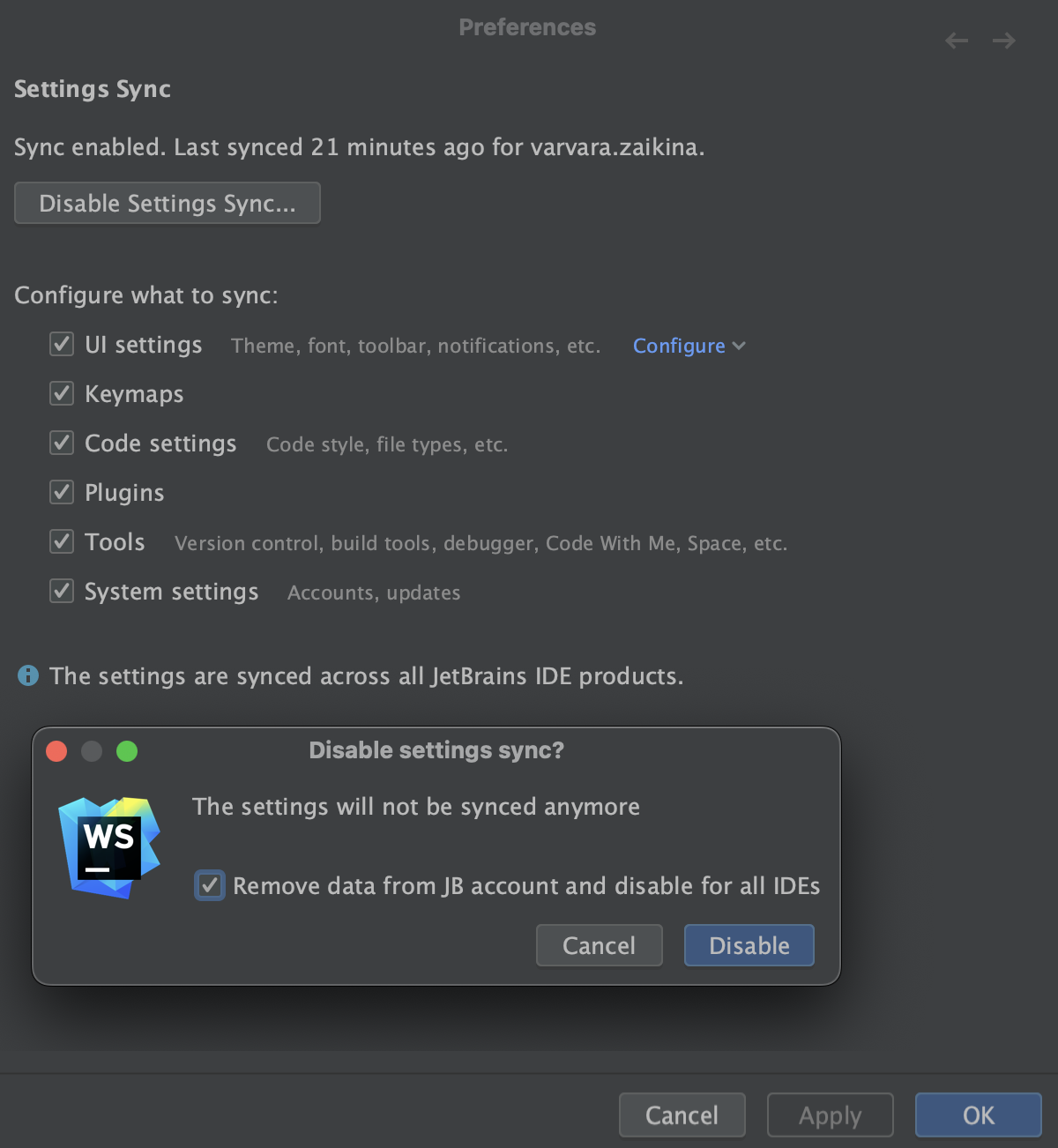
Settings synchronized with Settings Sync
This list describes settings categories that you can enable and disable on the Settings Sync page. The list is not comprehensive, but it gives you an overview of the IDE settings that compose each category.
- UI settings
- Code settings
- Tools
Version Control
- System settings
Registry keys
Frequently Asked Questions
This section attempts to answer questions that you may have while using setting synchronization after the upgrade from WebStorm 2022.2 (or earlier) to WebStorm 2022.3.
- I was using IDE Settings Sync in 2022.2 (or earlier). What will happen to my settings?
The settings will be migrated to the new Settings Sync plugin after you upgrade your IDE to 2022.3.
- If I do not upgrade one of my IDE instances to 2022.3, will its settings be synchronized with the settings of those IDEs that I upgrade to 2022.3?
No. The new Settings Sync plugin requires your IDE to have version 2022.3 or later (for Rider, it is 2023.3 or later).
- Will Settings Repository be available after 2022.3?
Yes. The Settings Repository plugin is not bundled in 2022.3, but you can still install it manually.
- I use Settings Repository. What are my options after the upgrade to 2022.3?
Just as before, you cannot use Settings Repository and Settings Sync simultaneously. That is why, if you use Settings Repository, we won't automatically enable the new Settings Sync after you upgrade to 2022.3. Instead, we will let you choose your preferred way to synchronize settings: You can either manually install Settings Repository or enable the new Settings Sync.
- I have to use a custom storage for settings. What are my options?
Settings Sync stores settings on the JetBrains cloud server and currently does not provide a way to set up a custom storage. If you absolutely need a custom server to store settings, you can manually install Settings Repository and continue using it in 2022.3.
- Is Settings Sync enabled by default?
No. However, it is automatically enabled if you have enabled the old IDE Settings Sync in your 2022.2 IDE and then upgraded it to 2022.3.
- Does Settings Sync support synchronization of plugin settings?
Yes, but it should also be supported by the plugin itself. For more information, refer to IntelliJ Platform SDK documentation.
- I have two IDE instances, and each of them is connected to a separate JetBrains Account (for example, because of different licenses). Can I synchronize settings across them?
No. In Settings Sync, your settings are linked to the JetBrains Account that you use to log in to the IDE. So, to be able to share settings, you need to log in to the same JetBrains Account in both IDEs. However, you can make licenses from one account to be available in another one by linking email addresses to a single JetBrains Account.
- I disabled synchronization of a plugin, but I still see its settings synced. How to disable it?
If you disable a plugin under , you only disable synchronization of the plugin state (enabled or disabled). It does not affect the IDE settings provided by this plugin. Each IDE setting belongs to a category, so if you want to disable synchronization of a setting, you should disable the corresponding category (for example, UI settings or Tools). The category to which a particular setting belongs is determined by the plugin developer.
Export your settings manually
Export settings to a ZIP archive
Select File | Manage IDE Settings | Export Settings from the main menu.
Select the settings you want to export and specify the path to the target archive.
Import settings from a ZIP archive
Select File | Manage IDE Settings | Import Settings from the main menu.
Select the ZIP archive that contains your settings in the dialog that opens.
Select the settings you want to apply in the Select Components to Import dialog that opens and click OK.