Search for a target by name (Search everywhere)
You can find any item in the project or outside of it by its name. You can search for files, actions, classes, symbols, settings, UI elements, and anything in Git from a single entry point.
For more information about searching text within your project, refer to Search for a target within a project.

Go to Navigate | Search Everywhere or press Shift twice to open the search window with the All, Classes, Files, Symbols, and Actions tabs.
By default, the All tab opens and WebStorm displays the list of recent files. To open the tab you need, use the following shortcuts:
File or folder - CtrlShift0N, CamelCase and snake_case are supported.
Note that WebStorm does not search for excluded files and directories. For more information, refer to Excluding files and Configuring folders in a content root.
Class - Ctrl0N.
Symbol - CtrlAltShift0N.
Action - CtrlShift0A. You can find any action even if it doesn't have a mapped shortcut or appear in the menu. For example, Emacs actions, such as kill rings, sticky selection, or hungry backspace.
Start typing your query. WebStorm lists the results grouped by scopes where your query is found. Press Ctrl0↑ or Ctrl0↓ to jump between sections.
Click
to list the search results in the Find tool window.
Press Tab to switch the scope of your search to classes, files, symbols, or actions.
When the Files scope is selected, WebStorm shows only matching project files. To show matching libraries and files from other projects, select the Include non-project items checkbox or again press Shift twice.
To narrow down your search, click the Filter icon
on the window toolbar and select the appropriate option.
For example, you can have only recently opened files shown.

To see the results of your search in the Find tool window, click the Open in Find tool window icon
on the window toolbar. This icon is disabled when you search in the Actions scope.

Press CtrlShift0N and start typing your query, CamelCase and snake_case are supported. The list shrinks as you type.
Select the file or folder you need and press Enter. If you selected a file, WebStorm opens it in a new editor tab. If you are searching for a folder, WebStorm opens the Project tool window with the caret at the selected folder.
You can search for commands that control the settings related to appearance and behavior of WebStorm. For commands, you can turn the corresponding settings on and off straight from the search window. For actions WebStorm gives you quick access to the Settings.

Press Shift twice to open the search window and type
/. WebStorm lists the available groups of settings.Select the relevant group of settings and press Enter. WebStorm shows the available commands related to the selected group.
To toggle the status of a setting, select it in the list and press Enter.
WebStorm lets you search for actions and run some of them straight from the search window.

For actions that control WebStorm settings, the corresponding page in the Settings opens.

If the action invokes a popup, this popup is shown instead of the Settings dialog.

Press CtrlShift0A to open the Actions tab. Start typing the name of the action to find, then select the required action and press Enter. WebStorm either runs the selected action or opens the page with the corresponding settings.
Alternatively, press Shift twice to open the search window and switch to the Actions tab or just start typing the action name and select the action in the Actions group.
With WebStorm, you can assign an alias to an action and then use this alias to find and quickly access the action. The example below shows how you can find and invoke the Close Active Editor action with a custom abbreviation.

In the Settings dialog (CtrlAlt0S) , go to Keymap. In the right-hand pane, select Other | Close Active Editor, and then select Add abbreviation from the context menu. In the dialog that opens, specify the abbreviation you are going to use, for example,
cae, and click OK.Press Shift twice to open the search window, select the All scope, and type
caein the search field. WebStorm shows the Close Active Editor action to which you've assigned this abbreviation. Press Enter to invoke the action and close the current editor tab.
You can quickly type and evaluate simple mathematical expressions. WebStorm also supports HEX, binary, and octal expressions.
Press Shift twice to open the search window.
Enter an expression you want to evaluate, WebStorm will display the answer in the search results.

You can use basic arithmetic operators —
+,-,*,/, as well as^for power — and basic math functions:sqrt(),sin(),cos(),tan().
The text search is available by default within the Text tab. Within this tab, you can search for text queries, matching words, including case-sensitive scopes, and regex.
The text search results are also available on the All tab at the bottom of the list. They are displayed when there are few or no other search results available for a given query. You can disable the text search at any time through Advanced Settings.
Press CtrlAlt0S to open settings and then select Advanced Settings.
Scroll down to the Search Everywhere section and disable Show text search results in Search Everywhere.
Apply the changes and close the dialog.
You can add more tabs to the Search Everywhere window or disable them through Advanced Settings.
For example, you can enable the Git tab to search for Git branches or commits.
Press CtrlAlt0S to open settings and then select Advanced Settings.
On the Advanced Settings page, in the search field, start typing
Search Everywhereto see options and tabs that are available.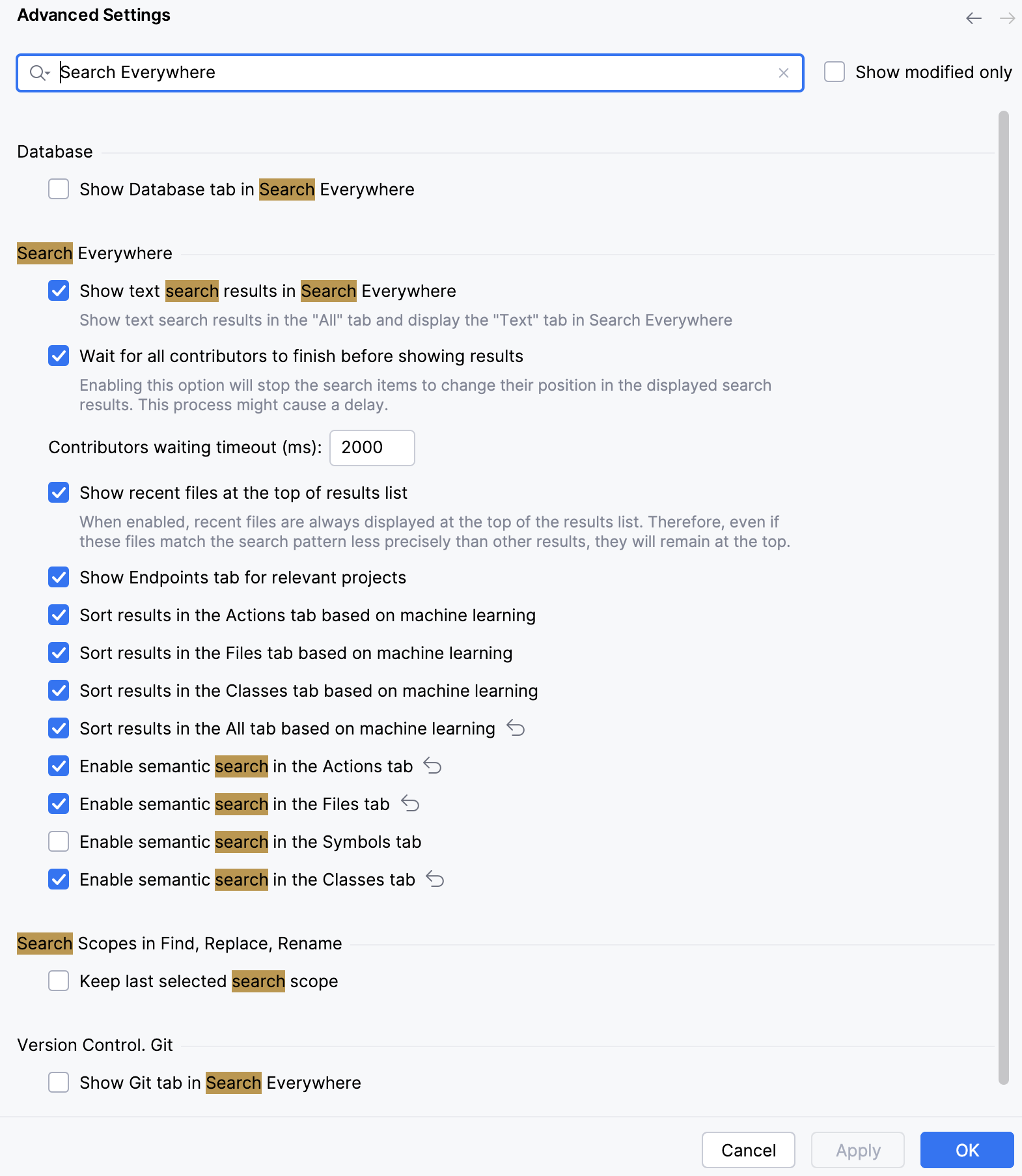
Select the appropriate option and click OK to save the changes.
Thanks for your feedback!