Maintenance and cleanup
Unless you carefully clean up every time you remove something from your documentation sources, you are very likely to end up with a lot of unused topics, images, and pieces of content. Writerside provides various features to help you keep the sources clean and perform regular maintenance.
Remove unused images
In the Project tool window, select the directory in which you want to check for unused images, for example, the images directory. You can also select specific images.
From the main menu, select .
Writerside will report the images that are not referenced anywhere and suggest removing them. You can open the list of all detected unused images to select which ones to remove.
Remove unused topic files
When you open a topic file not used anywhere, Writerside shows a banner at the top of the editor with a suggestion to remove the topic file.

If you want to find all unused topics in your project:
From the main menu, select .
Type the name of the inspection
Unused topicand select it.In the Run 'Unused topic' dialog, select the scope and file mask if necessary and click OK.

Writerside will find all topic files that are not used anywhere. You can review and remove them one by one or all at once.
Remove unused snippets
Writerside highlights any <snippet> element that is not used anywhere and suggests removing it.
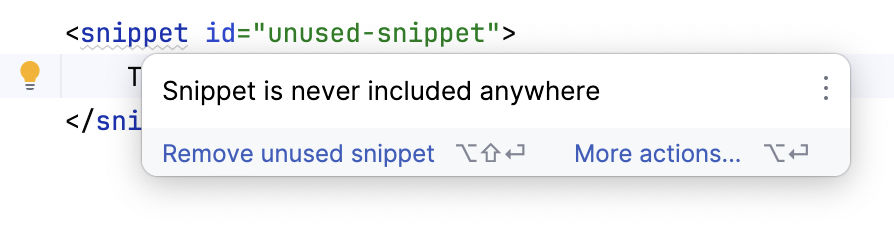
If you want to find all unused snippets in your project:
From the main menu, select .
Type the name of the inspection
Unused snippetand select it.In the Run 'Unused snippet' dialog, select the scope and file mask if necessary and click OK.

Writerside will find all <snippet> elements that are not included anywhere. You can review and remove them one by one or all at once.
Detect topic not in current instance
In Writerside, you always work with a documentation project in a specific context, which depends on the instance selected in the Writerside tool window.
If you open a topic not in the instance that is currently selected, Writerside will show a banner about this. You can either switch to an instance that has this topic to continue your work in the correct context or add the topic to the currently selected instance.
