Create a Project
By creating a project in YouTrack, teams can streamline their work processes, enhance collaboration, and maintain a clear and organized overview of their tasks. This contributes to increased efficiency, improved communication, and better overall project management. Consider creating a new project whenever you encounter any of the following situations:
Your team starts work on a new product or service.
You want to track the activity for a specific sub-team, like marketing or UX design.
Your team would like to follow a distinct process, separate from other teams that use the application.
You want to isolate issues and articles that contain sensitive or confidential information or control access permissions more granularly.
Your organization works with multiple clients or customers and want to keep communication and tasks organized and easily identifiable for each client.
Creating additional projects provides a way to organize and manage work in a more focused and efficient manner, catering to the specific needs, teams, or aspects of your organization's projects. Each project acts as an independent workspace, allowing for customization based on the unique requirements of the work it encompasses. There's no limit to the number of projects you create in YouTrack — it's up to you to decide how and when to create a project based on the needs of your organization.
When you create a project, the following operations are performed automatically:
You are granted the Project Admin role in the project.
You are set as the Project owner in the general project settings.
You are added to the project team. This assignment grants you any roles that are assigned to members of the project team in the project.
You are added to the set of values for the Assignee field for issues in the project.
A saved search with the name Unassigned in <project ID> is automatically generated with your user account as its owner. This saved search uses the query
project: <project ID> #{Unassigned}. You are automatically subscribed to notifications when new issues are created in the project.You can access and update this saved search at any time in your YouTrack profile. For more information, see Tags and Saved Searches.
To create a project:
Click the Projects link in the main menu.
On the Projects page, click the Create Project button.
On the Create Project page, enter a name and unique project ID.
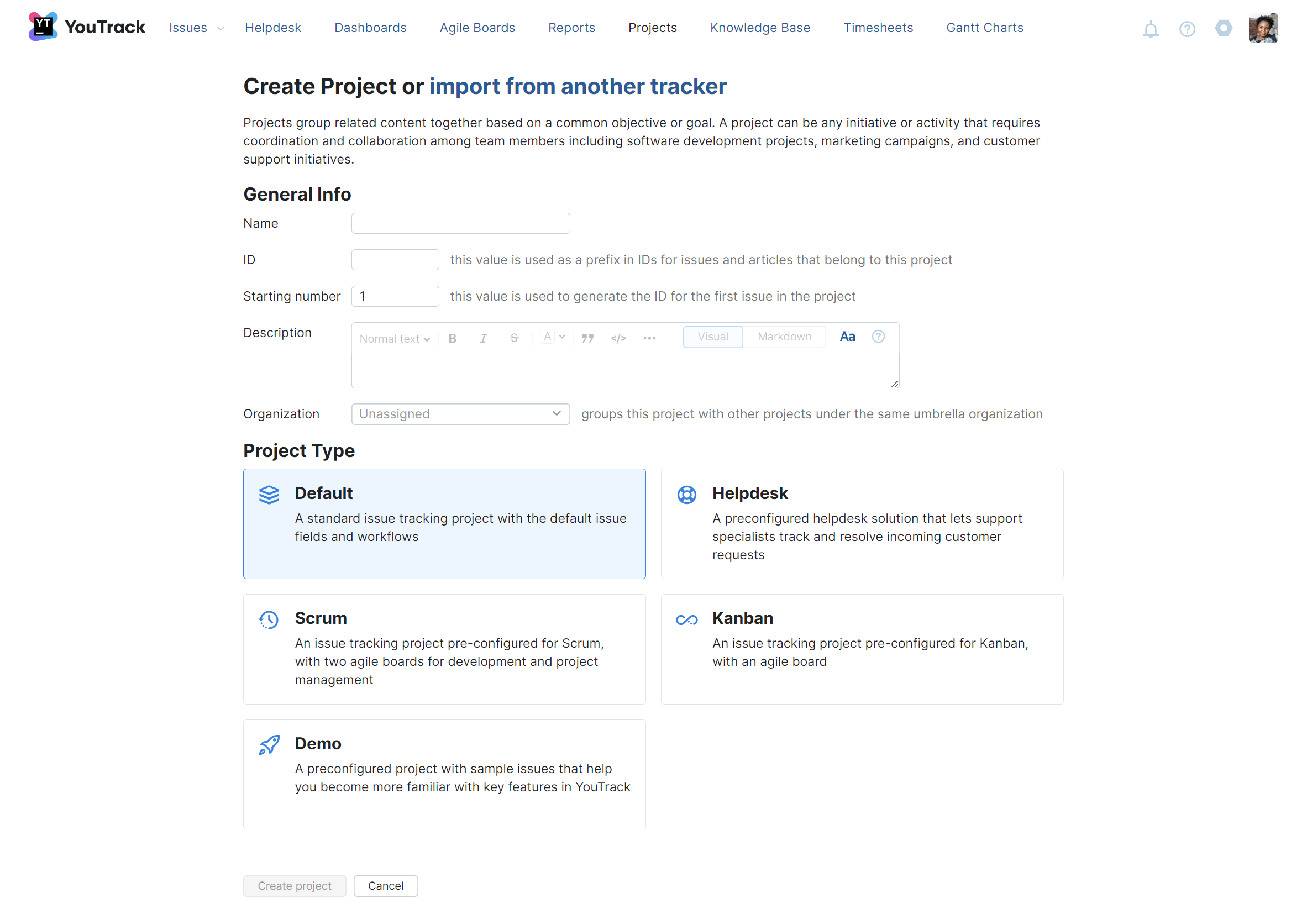
To start numbering issues with a number other than 1, enter a value in the Starting Number input field.
Enter an optional description of the project.
Select an optional organization to which the new project should belong.
In the Project Type section, select a project template. You can select from a set of predefined project templates or a custom project template.
For a description of the predefined project types, see Project Templates.
For a description of custom project templates, see Custom Project Templates.
Click the Create project button.
A new project with the specified settings is created.
The project profile page opens. Here, you can add users to the project team.
To configure advanced project settings, click the Edit project link.
For more information, see Configure a Project.
You are granted the Project Admin role in the new project.
You are set as the Project owner in the general project settings.
You are added to the project team. This assignment grants you the Contributor role in the project.
You are added to the set of values for the Assignee field for issues in the project. Any user or group that is later added to the project team is also added to the set of values for the Assignee field.
A saved search with the name Unassigned in <project ID> is automatically generated with your user account as its owner. This saved search uses the query
project: <project ID> #{Unassigned}. You are automatically subscribed to notifications when new issues are created in the project.You can access and update this saved search at any time in your YouTrack profile. For more information, see Tags and Saved Searches.