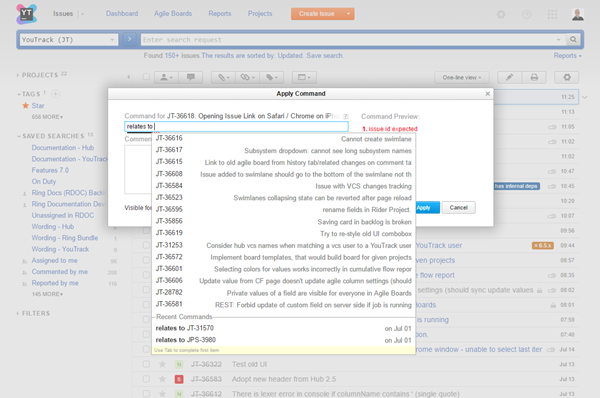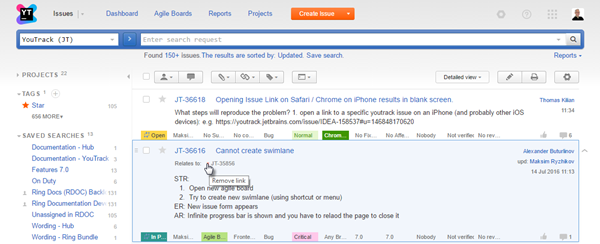Link Issues
On this page:
In YouTrack, you can link issues to show the relationship between them. When you add a link from one issue to another, links are added to both issues.
Issue link types have a property that determines their direction. The direction determines how issues relate to one another. Issue link types can have one of the following link directions:
YouTrack provides the following default issue link types:
An administrator can add other issue link types to YouTrack with different names, however, the behavior of these links is determined by their direction. All link types that use the same direction setting behave similarly.
View Linked Issues
You can see issue links in a few different locations.
- On the issue list, expand the issue detail to see the list of linked issues.
Linked issues are grouped by issue link type.
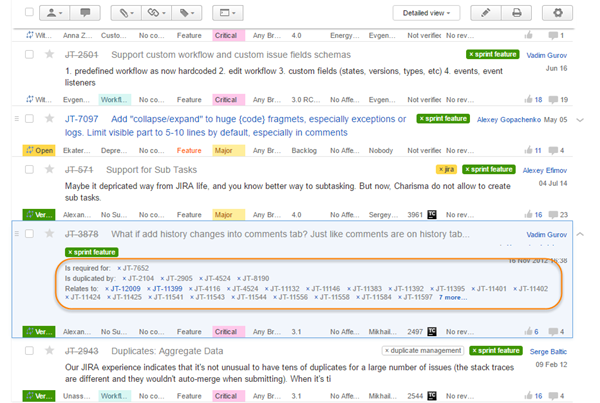
- In full page view, the list of linked issues is displayed just below the issue summary.
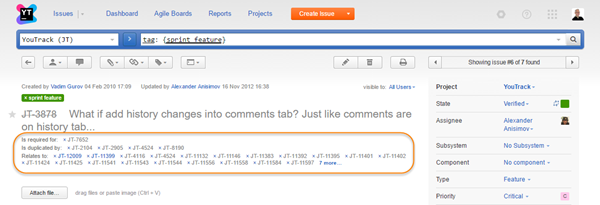
- In full page view, the list of linked issues is also shown on the Linked Issues tab.
Here, linked issues are shown as displayed in the issues list.
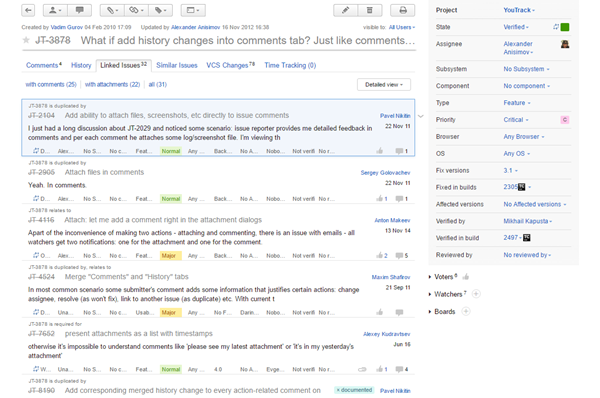
You can set the level of detail for issues in the list and expand single issues to display additional information. The links at the top of this tab let you open the issues list to show linked issues with comments or with attachments or all of the issues that are linked to the current issue.
When linked issues are shown as a list of issue IDs, you can move the pointer over a link to display the issue summary and key custom fields.
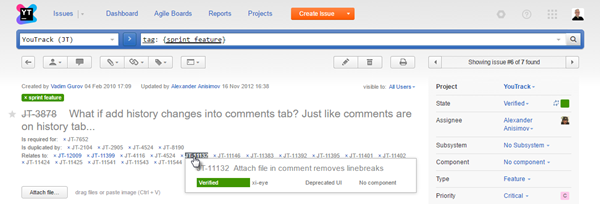
Link Issues
Issue links help you track the relationships between the issues that you are responsible for and the issues that influence your work in some way. You can also link issues to indicate that they can be resolved as part of a larger task.
To create a link between issues:
- Select the issues that you want to add links to:
- Click the Add link button in the toolbar.
- Select the link name that corresponds with the issue link type from the drop-down list.
- Enter the ID of the issue that you want to link to. To add links to additional issues, repeat the command.
- Click the Apply button.
Delete Links
To remove a dependency between issues, delete the issue link.
To delete a link:
Search for Linked Issues
You can search for issues with specific link types or find issues that are linked to a specific issue. To find issues with links, use the following search attributes: