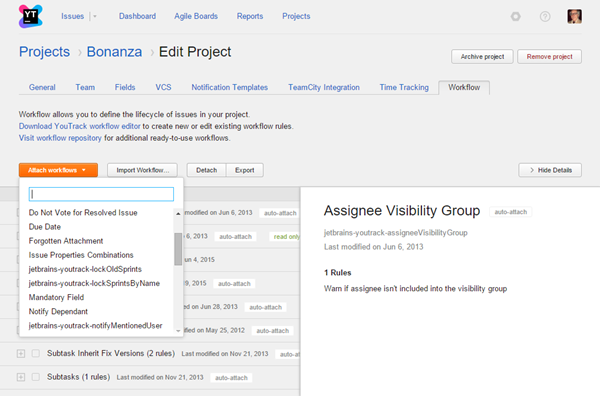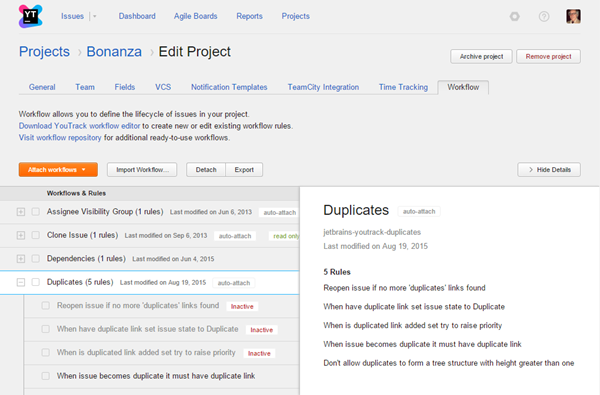Manage Workflows
On this page:
- Attach a Workflow to your Project
- Import a Workflow and Attach it to a Project
- Deactivate and Activate Workflow Rules
- Detach Workflows
Workflows in YouTrack let you customize and automate the lifecycle of issues in your project. As a project administrator, you can attach a workflow to your projects. When you attach a workflow, you can enable and disable specific rules for your project. These settings do not affect any other project in the system.
System administrators have the ability to attach a workflow to any project in the system. In addition, a system administrator can create new workflows for use in YouTrack. For more information, see Workflow Overview.
Attach a Workflow to your Project
Before you can use a workflow, you need to attach it to your project.
To attach a workflow:
Import a Workflow and Attach it to a Project
You can also import a workflow and attach it to your project. For this procedure, you use a ZIP archive that contains the workflow that you want to use in your project. This can be a workflow that was created by a YouTrack administrator or that you have downloaded from the Custom Workflow Repository.
To import a workflow and attach it to a project:
- Click the Projects link in the main navigation.
- Open the project to which you want to attach the workflow.
- Click the Edit project link.
- Select the Workflow tab.
- Click the Import Workflow button.
- Select the ZIP file of the workflow you would like to import.
- Click the OK button.
The workflow is imported attached to the selected project.
Deactivate and Activate Workflow Rules
When you attach a workflow to a project, all of the rules are active and enabled. You can customize the workflow in your project by disabling and enabling specific rules.
To view a the list of rules for a workflow, click to expand the workflow. Rules that have been deactivated are dimmed and labeled Inactive.
To deactivate individual rules in a project:
When you disable all of the rules in a workflow, the workflow is detached from the project automatically.
To activate individual rules in a project:
Detach Workflows
If you no longer want to use a workflow, you can detach it from your project.
To detach a workflow:
Alternatively, you can disable all of the rules in the workflow. The workflow is detached from the project automatically.