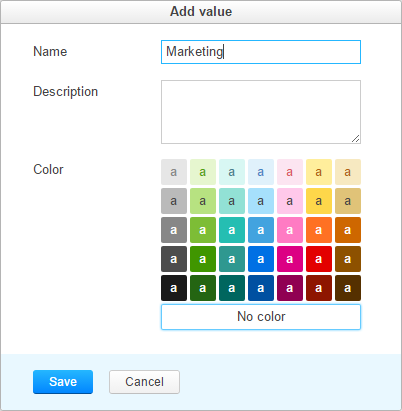Manage Sets of Values
On this page:
- Create a New Set of Values
- Add Values to a Set
- Edit a Set of Values
- Copy Values from Another Set
- Merge Values with Another Set
Sets of values can be used in custom fields with enumerated types, like enum[1|*].
The default custom fields State, Priority, and Build are also enumerated types.
This page describes how to create, edit, and customize sets of values.
These procedures describe how to configure a generic enum[1|*] type.
For other sets of values like states, builds, subsystems, and versions, the procedure is similar and is not explicitly described.
The set of values for a user field type, which defines the assignees in a project, must be configured in a specific way. For more information, see Manage Assignees.
Create a New Set of Values
You define the set of values after you create a field with an enumerated type.
To create a new set of values:
- Open the page.
- Select the Fields List tab.
- Click the Add new custom field button.
- In the New Custom Field dialog, enter a Field Name.
- In the Type drop-down list, select
enum. - Click the Add new field button.
- Click the Create new set button
- Click the Add value button.
- In the Add Value dialog, enter a Name and optional Description, select an optional color scheme (a combination of background and text colors), then click the Save button.
- Repeat from step 7 until you have added all of the values that you want to use for the custom field.
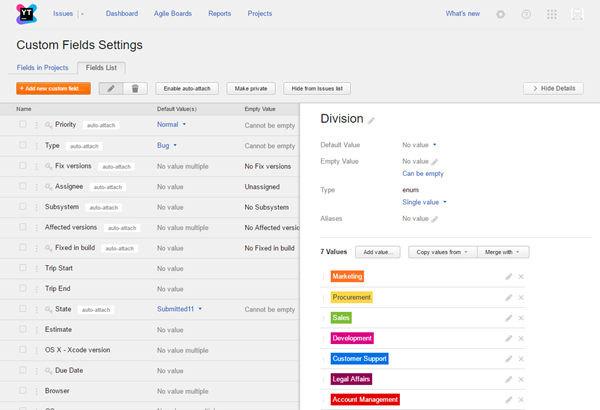
Add Values to a Set
To add values to an existing set, you can either add a new value manually or copy/merge/replace existing values from another set of values.
Wherever you can change the value for a field, there is an option to add a new value to the set. Project administrators can add values to fields that are unique to thier projects or use an independent set of values. System administrators and users with project administrator access in the global project can add values to the set in all projects. When created, the new value is added to the issue. This option is visible in the following locations:
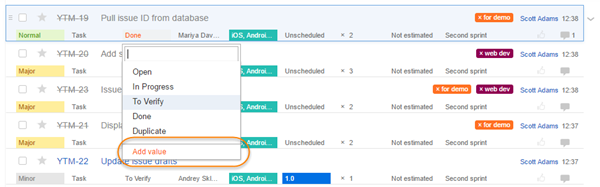
If the field uses an independent set of values, the value is added to the custom field in the project that is assigned to the issue.
You can add values to a custom field on the Custom Fields Settings page.
To add a value to a set:
- Open a custom field with an enumerated type.
- If the custom field is attached to one or more projects, you have the following options: Select the option that suits your purpose.
- Click the Add value button.
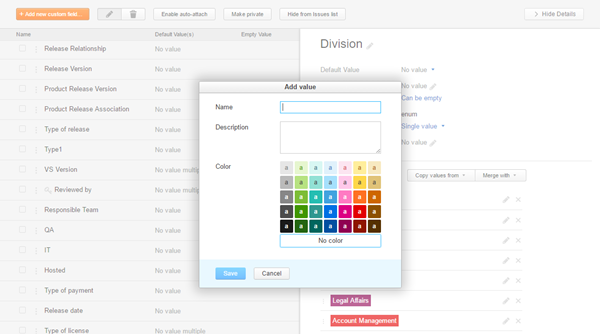
- Enter values in the following fields:
- Optionally, select a color scheme (a combination of background and text colors). For example, for a set of values in the Priorities field, you can opt to highlight Critical and Show-stopper values in red.
- Click the Save button.
Edit a Set of Values
As an administrator, you can edit the set of values that are used in a field for all projects in the system.
To edit a set of values system-wide:
- Open the tab.
- Select the field that uses the set of values.
- Click the Edit set for all affected projects button.
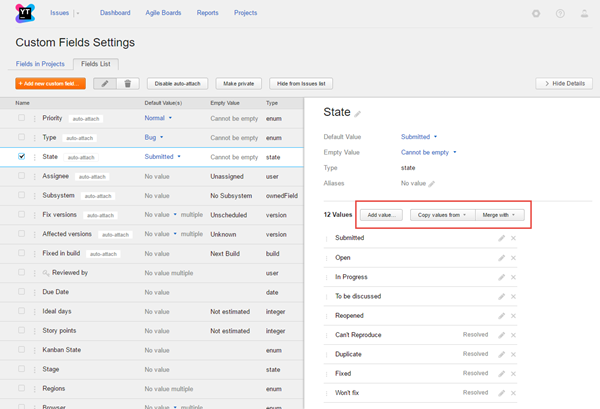
- Edit the set of values. The following options are available:
- Click the Add value button to add a new value to the list.
- Click the Copy values from button and select a field to copy the values used in the selected field. For more information, see Copy Values from Another Set.
- Click the Merge with button and select a field to merge existing values with the values used in the selected field. For more information, see Merge Values with Another Set.
Copy Values from Another Set
If you have a custom field that contains a set of values that you would like to use as the basis for another custom field, you can copy the values from another set.
To copy values from another set:
Merge Values with Another Set
When you merge two sets of values, you get a single set with a common collection of values that is available in all of the projects where the field was used before the merge.