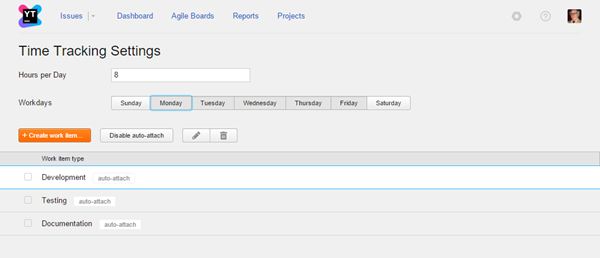Time Tracking
Time Tracking lets users log their work on a particular issue to track the progress towards completion and time spent. This feature also lets users create reports that show the total time spent on a project based on a variety of parameters.
Time Tracking Settings
The system-wide time tracking settings help YouTrack count and transform the values of period-type issue fields and work items. When users log their progress on an issue by creating work items, these settings transform the number of working hours into days and weeks of spent time.
For example, a user logs four hours of work on Monday and another four hours on Tuesday. If the Hours per Day is set to 8, the total time spent is shown as 1 day. If this setting had been configured for 10-hour work days, the total time spent would be 8 hours.
These settings affect how work items logged by developers, and estimates and spent time are calculated and transformed.
The list of workdays also affect calculations on an agile board:
- The ideal burndown that is shown on the Burndown report for a sprint has "steps" that represent non-working days.
These steps indicate that progress is not expected on non-working days.
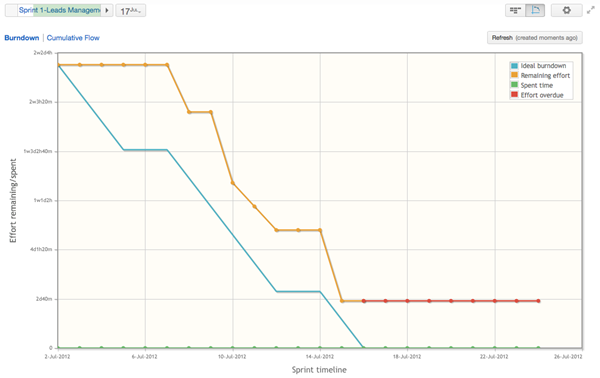
These settings are system-wide and affect every project in the system.
To set system-wide time tracking:
You can also add work item types to the system. These work item types are available for use in all projects that have time tracking enabled.