Edit Images
Images are a great way to explain difficult concepts and express ideas. A simple graphic or diagram can do a lot to help identify and solve a problem.
YouTrack includes its own image editor. This feature lets you add illustrations and comments to an image. You can upload files directly into the image editor and apply changes before you attach the image to an issue or edit an existing attachment. The image editor is a handy tool for communication and collaboration.
Attach an Image with the Image Editor
With the image editor, you can upload and edit an image before you attach it to an issue.
To attach an image with the image editor:
Click the Attach button in the issue toolbar. This control is displayed in the list and full page view.
- Select Attach Image and Edit in the drop-down menu.
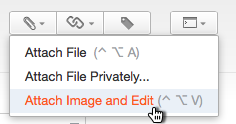
You can also use one of the following keyboard shortcuts:
Windows Shortcut
Mac Shortcut
Ctrl + Alt + S
Ctrl + Alt + VControl + Option + S
Control + Option + VThese shortcuts also work in the Create YouTrack Issue bookmarklet.
A dialog opens that lets you upload an image to the editor.
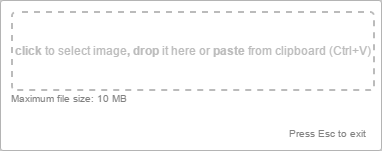
- Use one of the following options to upload an image to the editor:
Click the input field to select an image from your local directory.
Drag an image from your local directory and drop it into the dialog.
Paste an image from the clipboard.
Use the tools in the Image Editor dialog to modify the image. Each control is described in detail, below.
When done, click the Attach button.
Image Editor Tools
The Image Editor dialog includes a range of tools that you can use to modify an image file.
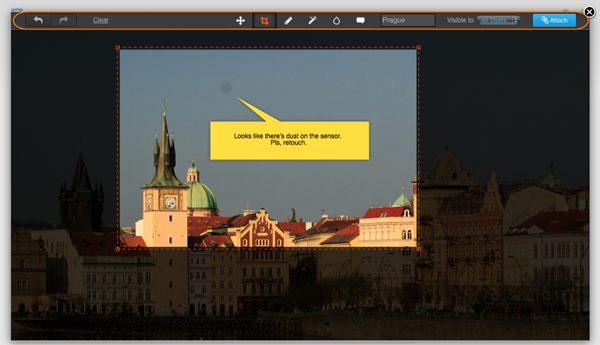
The following controls are available in the toolbar:
Control | Description |
|---|---|
Undo | Undo the previous action. |
Redo | Redo the previous action. |
Clear | Discard current changes. |
Move | Move the image within the visible area. |
Crop | Crop the image. Drag to set the crop boundary. Drag the handles to adjust the crop boundary. |
Pencil | Drag to draw a line on the image. To draw a straight line, hold down the Ctrl (Control for Mac) key while dragging. |
Highlight | Drag to select an area to highlight on the image. Drag the handles to adjust the highlighted area. |
Blur | Drag to select an area to blur on the image. |
Comment | Click the image to add a callout box where you can enter text. Drag the handles to adjust the size of the callout box. |
File Name | Edit the name of the image file. |
Visible to | Restrict the visibility of the attachment to a specific group. |
Attach | Save changes and attach the image to the issue. |
This image editor also supports keyboard shortcuts. For a list of shortcuts, see Image Editor.