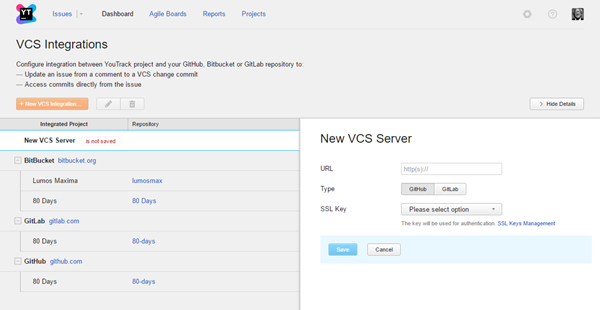Hosted VCS Servers
You can enable a VCS integration between YouTrack and a hosted VCS server. This option lets you connect YouTrack to the following installations:
GitLab Community Edition (CE)
GitLab Enterprise Edition (EE)
GitHub Enterprise
Establish a Secure Connection
Your hosted VCS server may require that you establish a secure connection over SSL. Before you can add your hosted server to YouTrack, you may need to import its SSL certificate.
If your hosted VCS server has a valid certificate that is signed by a well-known certificate authority (CA), the public key and certificate are already stored in the web browser. You should be able to connect to your hosted server without importing its SSL certificate.
If the certificate for your server is self-signed, you need to import the certificate and public key to establish a secure connection. For security, use this option only when both YouTrack and your hosted VCS server run on a private computer network.
To enable a secure connection between YouTrack and your hosted VCS server:
Export the certificate and public key for your VCS server as a DER-encoded file. These files use the .der, .cer, and .crt extensions.
In the Server Settings area of the Administration menu, select SSL Certificates
Click the Import trusted certificate button.
In the Import Trusted Certificate dialog, enter a name for the certificate.
Click the Choose file button and select the certificate file from your local directory.
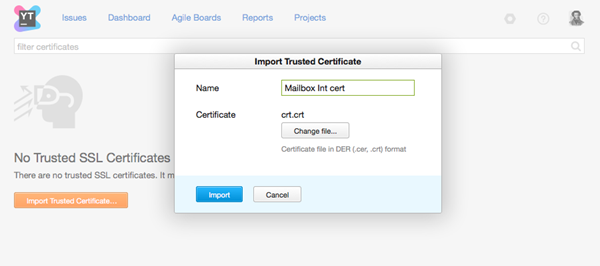
- Click the Import button.
The certificate for your VCS server is added to YouTrack.
Connect to a Hosted Server
You can add your hosted server to the list of cloud servers that are available for VCS integrations. Integrations with a hosted server provide the same functionality that is provided for cloud-based code repositories.
To connect to a hosted VCS server:
Open the page.
- Click the Add Server link.
- Enter values for the following settings:
Setting
Description
URL
Enter the URL of your hosted VCS server.
Type
Select the option that corresponds to your hosted server.
SSL Key
If your hosted server supports a secure connection, select the SSL keystore that identifies your YouTrack server from the drop-down list. This list displays only SSL keystores that are already imported into YouTrack.
- Click the Save button.
The hosted server is added to the list of available VCS servers in YouTrack.
You can now enable VCS integrations that connect with your hosted server.
Troubleshooting
If you experience problems integrating with your hosted VCS server, see if the following condition applies.
Condition | You are unable to connect YouTrack to the hosted VCS. |
|---|---|
| Cause | The external service is unavailable. |
| Solution | Verify that the your hosted VCS server is running. |
| Cause | The connection is blocked by a firewall. |
| Solution | Open the ports in the firewall that are used by YouTrack and the hosted VCS server. |
| Cause | The connection to the external service is blocked by the proxy server. |
| Solution | Set the system properties for your server that let YouTrack connect to other services through the proxy server. For instructions, see Proxy Configuration. |
| Cause | The hosted VCS server requires a secure connection. |
| Solution | Import the certificate for your VCS server into YouTrack. For instructions, see SSL Certificates. |
| Cause | Your SSL certificate for the hosted VCS server has expired. |
| Solution | Renew and import the updated certificate into YouTrack. For instructions, see SSL Certificates. |