Upsource Integration
You can connect both YouTrack and Upsource to an external Hub service. When YouTrack and Upsource are connected through Hub and the projects are configured correctly, the following features are enabled:
Automatically add links to YouTrack issues in discussions, code reviews and commit messages. For more information, see Link Issues in VCS Commits.
Create an issue directly from a code review in Upsource.
View comments on a revision or review that mentions the issue in its name.
View commits where the issue is mentioned.
Apply YouTrack commands from a VCS commit message. For more information, see Apply Commands in VCS Commits.
When the integration is enabled, commits and code reviews from Upsource that mention a YouTrack issue are displayed on the VCS Changes tab:
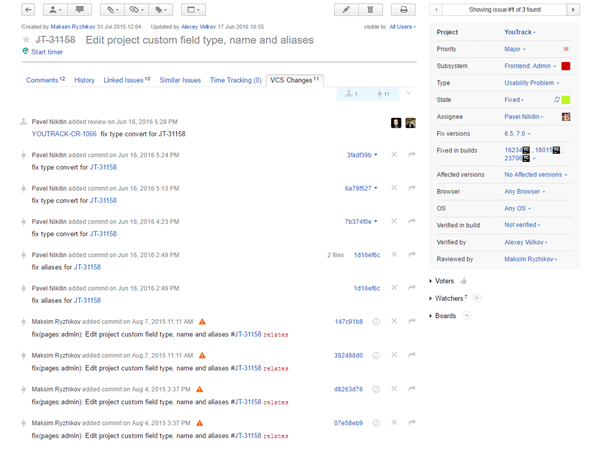
For more information, see View and Edit VCS Changes.
Connect YouTrack and Upsource
The Upsource integration is enabled automatically when you connect both YouTrack and Upsource to an external Hub service.
Your specific setup requirements vary based on your current installation environment. The general process is as follows:
- Migrate your YouTrack data to the external Hub service.
When you install YouTrack, you have the option to connect to an external Hub service during installation.
- Migrate your Upsource data to the external Hub service.
When you install Upsource, you have the option to connect to an external Hub service during installation.
- Use the the Project Wizard in Hub to:
If you don't have any projects configured in either service, use the Project Wizard to create a new project and add YouTrack and Upsource as services.
For more information about connecting JetBrains Teamware to Hub, refer to the Hub documentation.
Upsource Integration Settings
When YouTrack and Upsource use the same external Hub service, the Upsource integration is enabled and can be used in any project. A link to the Upsource Integration Settings page is added to the Integrations section of the Administration menu.
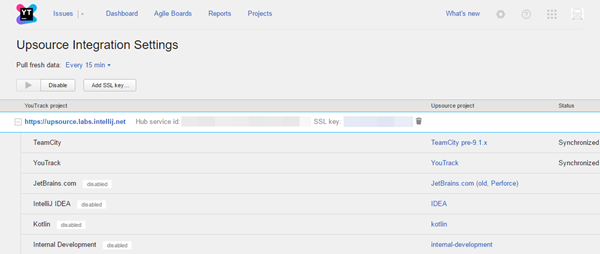
This page displays a list of the Upsource servers that have been added as services to your external Hub service. The table shows the name of the YouTrack project, Upsource project, and status for each connected project.
The following controls are available on this page:
Control | Description |
|---|---|
Pull fresh data | Sets the interval for pulling fresh data from Upsource. Select a predefined interval or specify a custom interval. To specify a custom interval, select Custom and enter a cron expression. The schedule is not set independently for multiple Upsource servers. The same schedule is applied to all Upsource servers that are integrated with the YouTrack server. |
Run | Pulls fresh data from the Upsource server for the selected project. Links to Upsource are added to issues in YouTrack that are mentioned in code reviews and commit messages. Commands in VCS commit messages are applied to the corresponding issues. The synchronisation status is updated in the Status column on the integration settings page. |
Disable | Disables the Upsource integration in the selected Upsource server or project. Use this option at the project level to disable integration features on a per-project basis. If the integration is disabled, the Enable option is available. |
Add SSL key | Opens a dialog that lets you select an SSL key that is used for authentication. Use this option to establish a secure connection between your YouTrack and Upsource servers. |
Remove SSL key | Removes the dependency on the SSL key to establish the connection with the Upsource server. This option is available only when an SSL key has been added to the Upsource server. |