Global Settings
This page describes the global settings for YouTrack. These settings are available in the Server Settings section of the Administration menu.
License
The first section of the Global Settings page provides detailed information about the current subscription plan and a link to access your JetBrains Account.
You have the option to Show warnings to admin on exceeded license restrictions. If enabled, a warning message is sent to the administrator when the limitations of the license are exceeded.
Update Info
YouTrack automatically checks for available updates each time you open the page. When a new version of YouTrack is released, a link to download the new distribution appears in the Update Info section.
System
The System section provides options that let you let you configure the basic system settings of your YouTrack server.
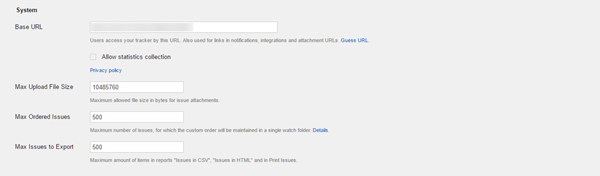
Setting | Description |
|---|---|
Base URL | The URL by which the YouTrack server is accessible to the end-users. This URL is generally used for constructing links in notifications, reports, RSS feeds, and for the bookmarklet. You can either enter the server URL yourself, or click the Guess URL link let YouTrack try to set the URL automatically. |
Allow statistics collection | This setting enables the collection of usage data to share with JetBrains. Keep this option selected to help us make YouTrack better. We never share collected data with any third party. |
Max Upload File Size | The maximum file size allowed for uploaded attachments, in bytes. By default, the maximum allowed file size is 10Mb (10485760 bytes). |
Max ordered issues | YouTrack allows users to re-order issues on the Issues list manually. Users can drag issues in the list and place them in order they see fit. This custom order is saved in a so-called "watch folder", which can be a search query, saved search, tag, project or search context. The Max ordered issues parameter limits the number of issues in the list for which a custom order is set when a user accesses the "watch folder". If you have manually ordered the issues in a saved search, you see up to this number of ordered issues at the top of the list. All other issues that match the saved search are then displayed from newest to oldest. |
Max Issues to Export | The maximum number of issues to be exported as HTML or CSV, or to be exported for printing. By default, the limit is set to 500 issues. To change it, just enter a new value. |
Visual
The Visual section provides options that let you manage system settings related to the visual presentation in YouTrack.
Setting | Description |
|---|---|
Default Time Zone | This set of controls determines the system-wide default time zone. The time zone set here is used for time presentation for all users. Users can change the default time zone in their user profiles. |
Date Fields Format | Sets the system-wide default date format. This format is applied to all custom fields that use the date field type. |
System Language
You can set the system language of your YouTrack server to one of the localizations that are provided out-of-the-box.
You can also upload and enable your own custom localization for the YouTrack user interface.
Enable the RTL support option to align the text input fields and all drop-down lists right-to-left. For more information, see Right-to-Left Language Support.
Keyboard Shortcuts
This section provides options that let you set up the keyboard shortcuts scheme. You can use the default shortcut scheme or add and use your own customized scheme. For more information, see Customize Keyboard Shortcuts.
REST API Settings
In YouTrack, the REST API is always enabled by default.
In addition to the general REST API, we provide support for cross-origin resource sharing, or CORS. CORS support lets you enable Java-script access to your YouTrack instance. For more information, read about cross-origin resource sharing on Wikipedia.
You can also download samples of CORS usage here: https://github.com/vadimgurov/youtrack-cors-samples.
To enable access from a site (origin), select and configure either of the following parameters in the REST API section:
Setting | Description |
|---|---|
Allow all origins | Enable to allow access from all origins with the REST API. |
Allowed origins | Enter a list of origins for which cross-origin requests are allowed. |
Notifications
This section provides options that let you configure how users are notified of changes to issues in YouTrack.
Email-related Settings
These settings let you configure the connection between YouTrack and a mail server. This enables notifications in YouTrack over email. For detailed instructions, see Enable Email Notifications.
Setting | Description |
|---|---|
This control enables or disables email notifications in YouTrack. | |
SMTP Host | The server address of your mail server. |
SMTP Port | The connection port for the mail server. |
Mail Protocol | The protocol that is used by your mail server. |
SMTP Login | The username of the account that is used to access the mail server. |
SMTP Password | The password for the account that is used to access the mail server. |
Select SSL Key | This drop-down list lets you select a previously uploaded SSL key or trusted certificate for secure connection to your mail server. |
Server 'From' Email | The email address that is used as the 'From' address for email notifications. You can either use the format |
Send test message | This control lets you test the connection to your mail server by sending a test message to a specific email address. |
Jabber-related Settings
These settings let you configure the connection between YouTrack and a Jabber service. This enables notifications in YouTrack over XMPP. For detailed instructions, see Enable Notifications over Jabber.
Here, you also find the option that lets users interact with YouTrack through direct messages in a Jabber client — the Jabber Bot. For more information, see Search for Issues over Jabber and Apply Commands over Jabber.
To disable sending notifications over Jabber, deselect the Enable check box.
Setting | Description |
|---|---|
Jabber | This control enables or disables Jabber notifications in YouTrack. |
Jabber Server | The server address of your Jabber service. |
Jabber Server Port | The connection port for the Jabber service. |
Jabber Service Name | The name of your Jabber service. Use when the service name and address (hostname) are not the same. This setting is commonly required for |
Jabber Username | The username of the account that is used to access the Jabber service. Use the format |
Jabber Password | The password for the account that is used to access the Jabber service. |
Select SSL Key | This drop-down list lets you select a previously uploaded SSL key or trusted certificate for secure connection to your Jabber service. |
Use legacy SSL | This option disables the certificate validity check for the SSL connection. Recommended only when you are using jabber.org to send notifications and encounter a problem with the connection to the Jabber service. If you run a YouTrack JAR installation, upgrading the version of your JRE/JDK on the server to at least Java 1.8.0_101 should resolve this problem without having to disable the validity check. |
Send test jabber message | This control lets you test the connection to your Jabber service by sending a test message to a specific Jabber account. |
Enable Jabber Bot | This option allows users to interact with YouTrack through direct messages in a Jabber client. |