Saved Search
Save a Search Query
In YouTrack you can save a search query for future use.
To create a saved search:
Execute a search request and click the Save search link below the search box.

In the Save Search dialog, enter a name for the saved search.
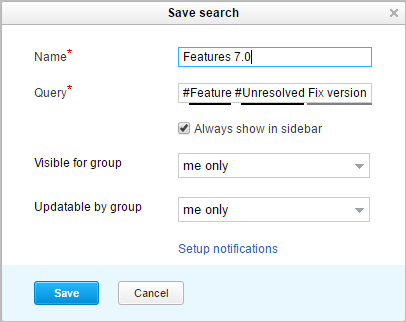
- If needed, edit the default settings:
Available saved searches are displayed in the side panel in the Saved Searches list. A saved search that is pinned is always shown in the Saved Searches list. A pinned saved search is also added to the list of available search contexts.
Execute a Previously Saved Search
Adding a saved search to YouTrack lets you quickly display a list of issues that match preset search criteria.
To execute a saved search:
Enter
saved search:in the search box, select the name of a saved search from the completion list, and press Enter.
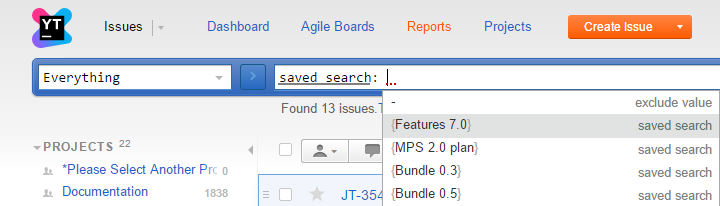
Select the saved search in the sidebar or from the Issues drop-down menu in the main navigation.
If the saved search is pinned, select the saved search in the Search Context drop-down list.
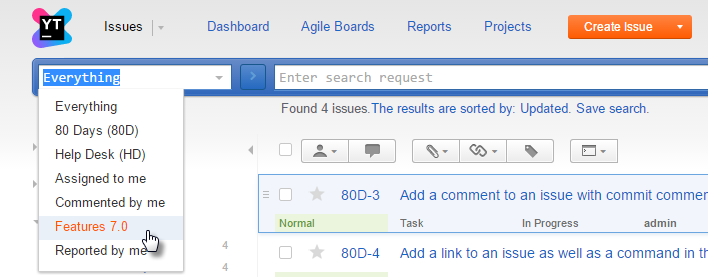
Share a Saved Search
When you create a saved search it is private. It is only visible to the user who saved the search query. YouTrack lets you share a saved search with a group at two levels:
visibility — the saved search is visible to all members of the selected group.
editing — all members of the selected group can edit or delete the saved search.
To share a saved search:
Open the Edit Saved Search dialog.
Select a group in the Visible for group drop-down list to set the visibility.
Select a group in the Updatable by group drop-down list to make the saved search available for editing.
Pin a Saved Search to the Sidebar and Search Context
YouTrack lets you pin or hide a saved search in the sidebar. This option lets you customize the list of saved searches.
The following saved searches are pinned by default:
Saved searches that were created by you (both personal and shared).
The predefined saved searches Assigned to me, Commented by me, and Reported by me.
For more details, see Customize the Sidebar.
Edit a Saved Search
You can modify the search query for a saved search at any time.
To edit a shared save search, you must be a member of the group for which editing is enabled for the saved search.
To edit a saved search:
- Move the pointer over the saved search in the sidebar and click the pencil icon.
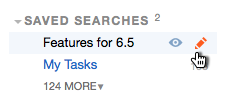
— The Edit saved search dialog opens.
Modify the query and settings.
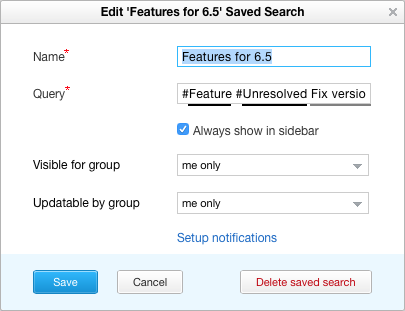
Click the Save button.
Delete a Saved Search
If you no longer want to use a saved search, you can delete it from YouTrack.
You can only delete saved searches that you created yourself.
To delete a saved search:
Open the Edit saved search dialog.
Click the Delete saved search button.
Click the OK button to confirm the action.