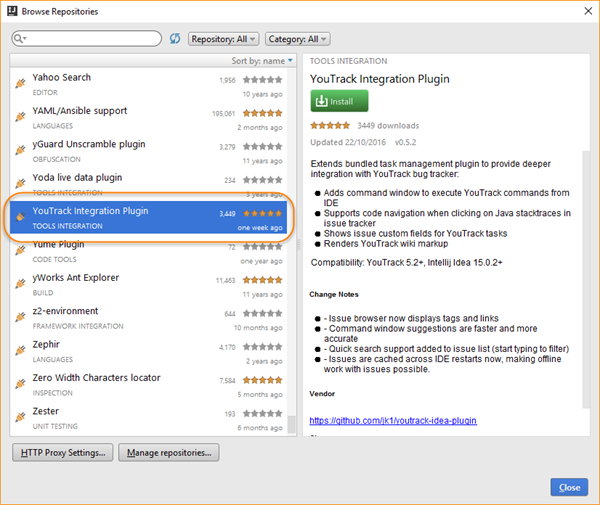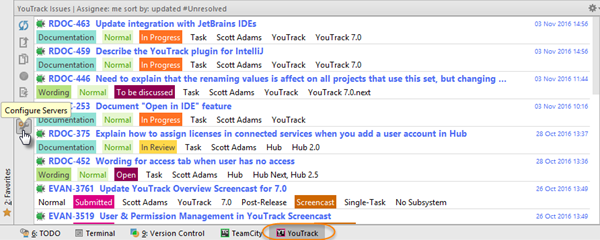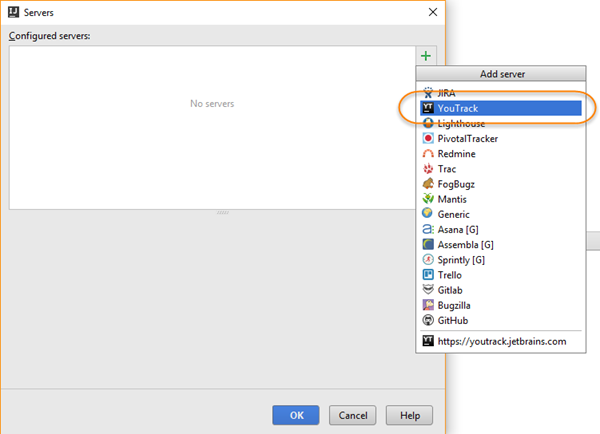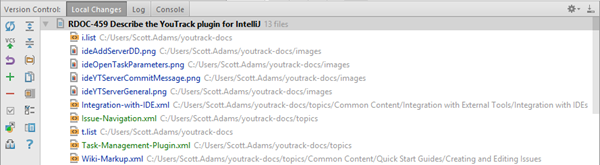YouTrack Integration Plugin
The YouTrack Integration Plugin extends the functionality of the Task Management plugin that is built into JetBrains IDEs. The plugin is available for use with IntelliJ IDEA, PhpStorm, PyCharm, RubyMine, WebStorm, AppCode, and CLion.
This plugin enables the following features in your IDE:
View a list of issues that match a specific search criteria directly in your IDE.
Enter a search query to locate a specific issue in the list.
Open an issue as a task to set the work context in your IDE.
Open a command dialog in your IDE to apply commands to issues in YouTrack.
In addition, this plugin enables the Open in IDE feature in YouTrack.
The list of issues that is pulled from your YouTrack server is cached locally in your IDE. This means that you can view issues even when offline.
Install the YouTrack Integration Plugin
Perform this setup directly in your IDE. You do not need to configure anything in YouTrack. Configure the plugin on a per-project basis.
To install the YouTrack Integration Plugin:
Open your project.
- Access the Plugin settings for your IDE.
For Windows and Linux, open the dialog and select Plugins.
For OS X, open the dialog and select Plugins.
Click the Browse repositories button.
- Click the Install button.
The plugin is installed in your IDE.
- Restart the IDE to apply changes for the plugin.
The YouTrack Issues tool window is added to your IDE.
To configure the YouTrack Integration Plugin:
Select the YouTrack Issues tool window.
- Configure the connection to your YouTrack server:
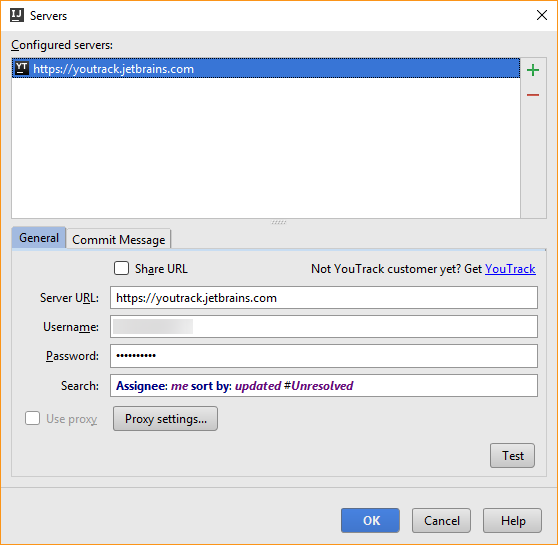
Setting
Description
Server URL
Enter the URL of your YouTrack server.
Username
Enter the username of your YouTrack user account.
Password
Enter the password for your YouTrack user account.
Search
Enter a search query that returns the issues that you want to set as tasks in your IDE.
Click the Test button to test the connection to the server.
Select the Commit Message tab.
Enter placeholders for issue properties to set the default text for your commit messages.
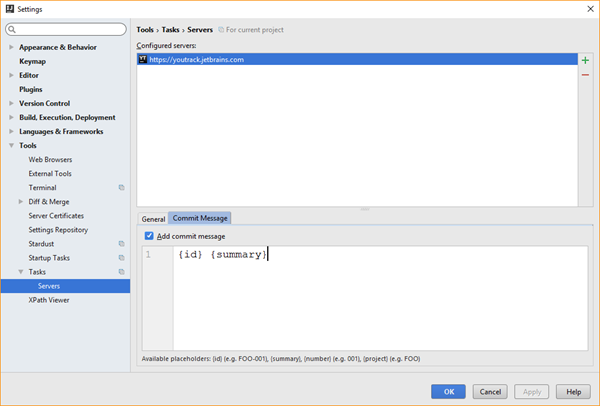
- Click the OK button.
Your IDE is configured to connect to your YouTrack server.
View Issues in the YouTrack Tool Window
The YouTrack Integration Plugin adds a YouTrack Issues tool window to your IDE.
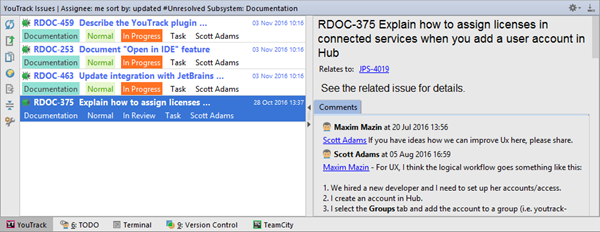
The tool window is divided into two panes:
- The left pane displays a list of issues that match the search criteria from your Server settings.
In one-line view, you see the issue priority, ID, summary, and the date and time of the last update.
In compact view, the values for custom fields are also displayed.
The right pane displays the issue ID, summary, tags, issue links, issue description, and comments.
The toolbar to the left of the tool window provides access to the following actions:
Action | Description |
|---|---|
Refresh issues | Pulls updates from your YouTrack server. All issues that match the search query are displayed in the tool window. |
Set as active task | Sets the selected issue as the active task. All of the changes that you make in the code are associated with the issue that is selected as the current task. |
Copy issue link | Copies the URL of the selected issue to the clipboard. |
Open in browser | Opens the selected issue in your default web browser. |
Analyze stacktrace | Opens a stacktrace from the issue description in the Analyze Stacktrace dialog. |
Toggle issue list presentation | Expands and collapses the list of issues in the tool window. The two views that are supported in the tool window are similar to the One-line view and Compact view settings on the issues list in YouTrack. |
Configure servers | Opens the Servers settings dialog. Here, you can modify the search criteria that determines which issues are shown in the tool window or modify other server settings. |
Search for Issues in the List
To search for a specific issue, select the tool window and start typing. The first issue that matches your search query is highlighted in the list.
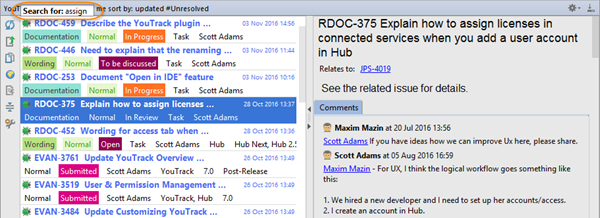
Open Issues as Tasks in Your IDE
Like the Task Management, the YouTrack Integration Plugin lets you open an issue as a task and set your current work context.
To define the work context:
Open the YouTrack Issues tool window.
Select an issue from the list.
Click the Set as active task icon.
Set the parameters of the new task.
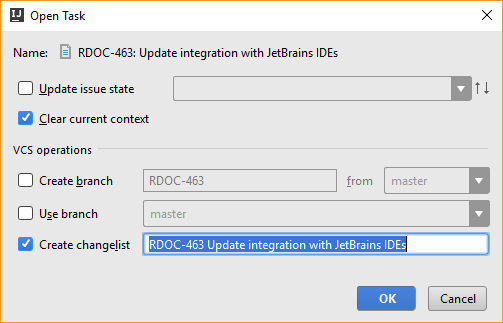
- Click the OK button.
Apply Commands to Issues
The YouTrack Integration Plugin lets you apply commands to issues directly from your IDE. To open the Apply Command dialog in your IDE:
Click the Execute YouTrack command button in the toolbar.
Press Ctrl + Shift + Y (Control + Shift + Y on OS X).
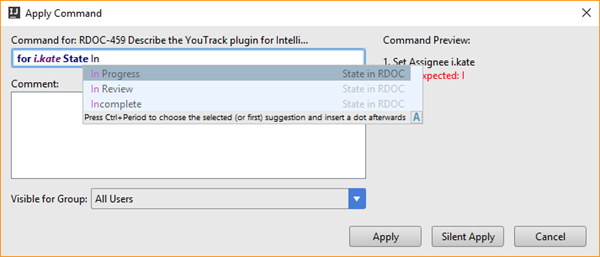
The Apply Command dialog works exactly as it does in YouTrack. For more information, see Commands.
Open Stacktraces in Your IDE
YouTrack automatically recognizes and formats Java and C# stacktraces that are inserted into an issue description or comment.
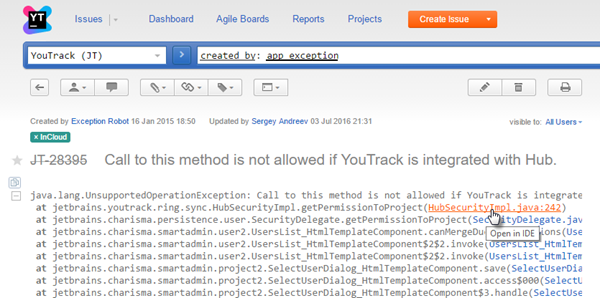
When the stacktrace is formatted, references to source code and other issues are set as links. Click these links to open the target reference in your IDE.