Manage your Password
User authentication and authorization for YouTrack is managed by the Hub service. To change your YouTrack password, you need to update your Hub profile. When you change the password in your Hub profile, use the new credentials to access YouTrack and any other service that is connected to Hub.
Your Hub service can also be configured to store credentials that are managed by an external authentication provider. For example, your Hub service can be set up to let users log in with their Google accounts. To update your password in this case, simply log in to the third-party service and change your password. The updated credentials are synchronized with Hub automatically.
You can manage other credentials — like your JetBrains Account — directly on your profile page.
Change Your Password
To improve the overall security of your YouTrack system, you should update your password on a regular basis. You can change your password at any time.
To change your password:
Open your profile page in YouTrack.
Click the link to access your Hub profile.
In the Logins section of the General tab, locate the credentials that you want to update.
- Click the Change Password button.
If the credentials are stored in a connected service that you can update from this page, click the Change password link.
In the Change Password dialog, enter your current password, the new password, and confirm the new password.
- Click the Change Password button.
The new password is saved in your Hub profile.
Restore Your Password
If you forget your password, you can restore your password on the login page. YouTrack sends you an email with a link that lets you restore your password.
To reset your password:
Open the YouTrack login page.
Click the Restore password link.
Enter the email address that is associated with your account.
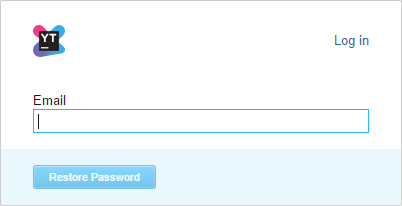
- Click the Restore Password button.
YouTrack sends a restore password request email to your email address. If you don't see the message in your inbox, check your Spam folder.
Open the email message and click the Restore Password link.
Enter and confirm your new password.
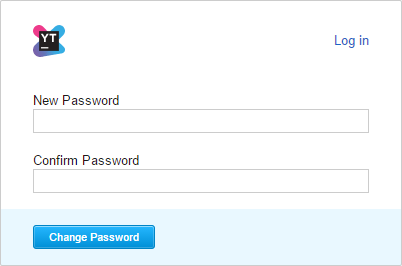
- Click the Change Password button.
The new password is saved in your Hub profile.