Create a Sprint
A sprint is a set period of time during which a pre-defined body of work is completed. During the sprint, incremental improvements are applied to the product. The completed effort results in a viable version of the product that can be delivered to the consumer.
Sprints are a core component of the Scrum development methodology. Other hybrid agile methodologies also use sprints as a framework for iterative development.
To follow this framework, you create and manage a series of sprints on your agile board.
To create a new sprint:
- Open the New Sprint dialogue. You have two options:
Click the Create button in the header and select the Sprint option from the drop-down list.

Open the Sprints drop-down list and select the New sprint option.
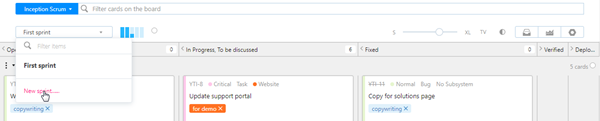
The New Sprint dialog opens.
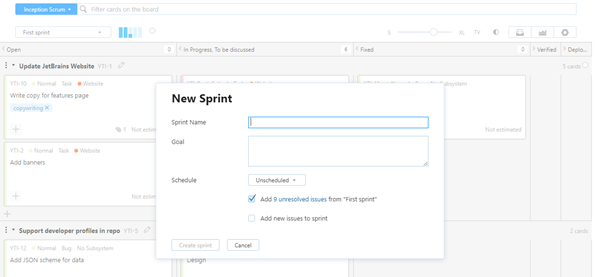
- Enter the following settings for the new sprint:
Setting
Description
Name
A name of the sprint
Goal
Optional description of the sprint. A sprint goal is usually a short description of what the team plans to achieve during the sprint.
Schedule
The start/end dates for the sprint. By default, a sprint is unscheduled.
- Click the Create sprint button.
The new sprint is created and shown on the board.
Each time you add a new sprint to the board, the following options are visible in the New Sprint dialog:
Option | Description |
|---|---|
Add unresolved issues from current sprint | When enabled, all of the unresolved issues that are assigned to the current sprint are reassigned to the new sprint. This option is only visible when there are unresolved issues in the current sprint. |
Add new issues to sprint | Sets the new sprint as the "default" sprint for the board. If you enable this option, all issues that are created in the projects that are managed on the board are automatically assigned to the new sprint. This option is not available for sprints that are linked to the set of values for a custom field. You can also enable this option in the Board behavior setting on the General tab of the board settings. |