Burndown
This chart shows the ideal progress versus the actual progress for any set of issues over a specified time frame.
The ideal burndown represents the effort that is required to finish the project.
The remaining effort represents the actual amount of work that has been performed to date.
The calculation can be based on the number of issues or any other estimation value. Unlike the agile board Burndown chart, this report is not limited to a single agile board or sprint.
When the report is calculated, the following options are available:
Move the pointer to a point on either line on the chart to see the difference between the ideal burndown and the remaining effort.
Click a label in the legend to show or hide the corresponding progress line in the report.
Period-based Burndown
You can calculate the burndown based on the values that are stored in a field that stores a period type. The most common option is to track the value that is stored in the Estimation field, then burn down each issue based on the amount of time that is added to work items using the Time Tracking feature.
If you want to calculate a burndown report that shows remaining effort and spent time, configure and use YouTrack according to the following guidelines:
Enable and configure time tracking in each project that you want to show on the report.
Enter values in the Estimation field for each issue.
- Use time tracking to add work items to issues.
If your issues have parent and subtask links, the spent time for a parent task is based on the total spent time for each of its subtasks. To draw the report correctly, use the Query setting to filter out the subtasks and show calculations for parent tasks only, or filter out the parent tasks and calculate the report for subtasks.
If the system-wide time tracking settings for your YouTrack server are configured incorrectly, the report cannot be calculated. For example, the work days are not defined or the hours per day are set to zero. For more information, see Define Your Work Week.
You can also use this type of burndown without the Time Tracking feature if you set the value that is stored as spent time manually.
To learn how the values are calculated for this type of burndown, see Period Fields.
Integer-based Burndown
You can also calculate the burndown based on the values for a custom field that stores an integer. The most common usage is to use the estimations that are stored as Story Points or Ideal Days.
If follow a Scrum methodology and want to use story points for the estimation, configure and use YouTrack according to these guidelines:
Add an integer-type field that stores the number of story points that you assign to user stories in each project.
Assign story points to all of the issues that represent user stories in your projects.
There are two methods that you can use to measure your progress with this approach.
You can record incremental progress on issues by reducing the number of story points based on the amount of remaining effort. Update the values that you store in this field manually, for example, during the daily scrum with your development team. The disadvantage of this method is that your original estimation is only visible in the issue history.
You can leave the original estimation untouched and burn all of the story points automatically when an issue is resolved. As you finish each user story, the amount of remaining effort is reduced. You aren't able to track incremental progress, but you don't have to update the estimation field manually.
You can use a similar approach to track progress on a per-issue basis by setting the estimation field to use Ideal Days.
To learn how the values are calculated for this type of burndown, see Integer Fields.
Issue-based Burndown
If you don't use time tracking or estimations in your project, you can still use the burndown chart. The calculation is similar to the representation for an integer-based burndown. Each time you resolve an issue, the amount of remaining effort is reduced by one.
To learn how the values are calculated for this type of burndown, see Issues Count.
Settings
Use the following settings to configure this report.
Setting | Description |
|---|---|
Report name | The name of the report. |
Projects | The projects for which the report is calculated. The projects that are visible in the list are displayed based on your Read Project Basic access permissions. |
Issue filter | The Issue filter and Projects settings let you narrow the scope of your report to receive more precise results. The search query field supports the same syntax and auto-completion that are available in the search box. |
Period | The time frame for which issues are displayed on the report. |
Automatically Recalculate | Configures periodic recalculation for your report.
|
Estimation Field | The report can use the number of issues in the selected project or an estimation field. To calculate the estimations properly, all of the selected projects should store estimation values as the same data type. When time tracking is enabled for all of the selected projects, you can select an estimation field that stores a period type. |
Can view and use | Sets the visibility for the report. By default, the report is visible to its owner only. To share the report with other users, select a group or project team from the list. |
Can edit | Determines who has permission to view and edit the report settings. To let other users update the report settings, select a group or project team from the list. |
Example
A report with the following settings displays the progress in the Administration team project for the current month.
Setting | Value |
|---|---|
Projects | Administration |
Period | This month |
Estimation field | Issue Count |
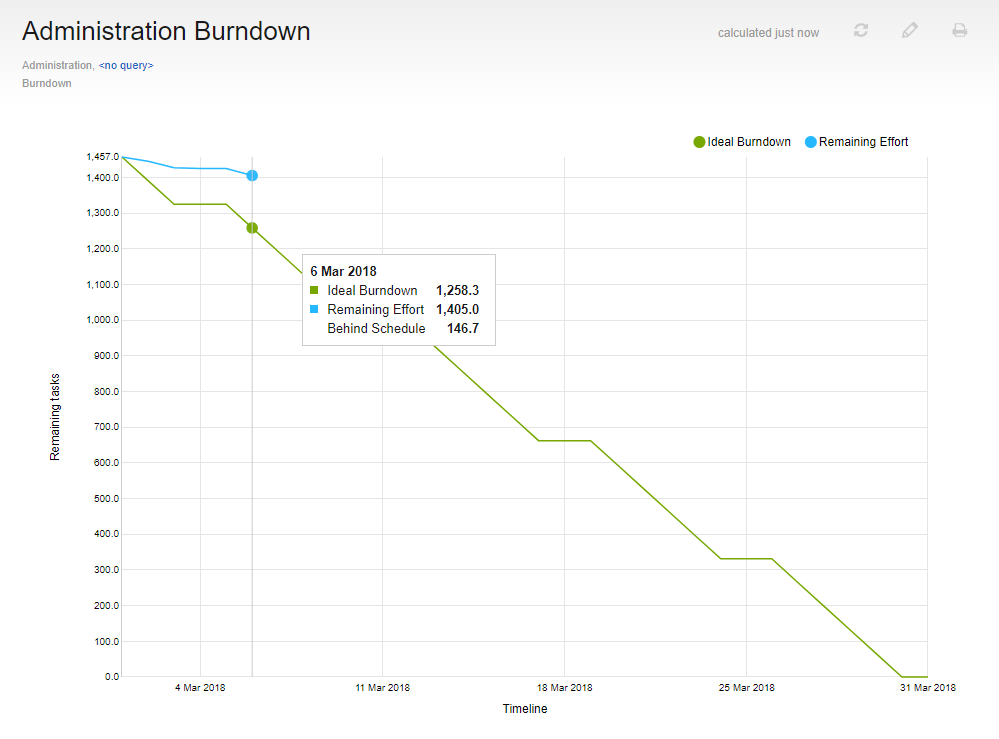
Calculations
The values that are displayed on the line graph are based on the data type of the value that is used for estimations.
Period Fields
If the report uses a period-type field for estimations, the values on the report are calculated as follows:
Value | Description |
|---|---|
Ideal Burndown | The value at the beginning of the timeline is the total estimation value for all of the issues that match the report settings that are unresolved at the start of the timeline. The line is drawn to the end of the timeline where the unfinished estimation is zero. At each point along the line, the estimation that must be reduced on a daily basis to finish all tasks by the end of the selected period is subtracted from the total. The ideal burndown is not calculated for non-working days, which are represented by flat lines. When new issues that match the report settings are created or the estimation is increased in existing issues, the ideal burndown is not adjusted at the point in time when the issues were added or the estimations changed. Instead, the initial value increases by the added estimation. |
Remaining Effort | Shows the actual unspent estimation in the issues that remain in an unresolved state for each day. This value is reduced by the total estimation for each issue that moves to a resolved state on that day. As with the ideal burndown, new issues and changes to estimation values are reflected in the initial value. The only time that you see an increase in the remaining effort is when an issue that was resolved within the report period is reopened. |
Ahead of/Behind Schedule | Displays the difference between the ideal burndown and the remaining effort. If the remaining effort is greater than the ideal burndown, the value is shown as behind schedule. If the ideal burndown is greater than the remaining effort, the value is shown as ahead of schedule. |
Spent Time | Shows the cumulative amount of time spent for each day. This line is only visible when the amount of time spent working on each issue is recorded in work items. The burndown chart only calculates spent time that is added as work items to the issues that are shown on the report. Parent issues with spent time that is calculated based on the total amount of spent time added to their subtasks do not show spent time on the burndown. If you want to show spent time on a burndown chart for parent tasks, you need to add your work items to these issues instead of using time tracking for subtasks. You can add work items to both parent tasks and subtasks, but the spent time calculation for parent tasks is inflated. |
Overdue Effort | Displays the amount of remaining effort at the end of the selected period. |
Integer Fields
If the report uses a field that stores estimations as an integer, the values on the report are calculated as follows:
Value | Description |
|---|---|
Ideal Burndown | The value at the beginning of the timeline is the total estimation value for all of the issues that match the report settings that are unresolved at the start of the timeline. The line is drawn to the end of the timeline where the unfinished estimation is zero. At each point along the line, the estimation that must be reduced on a daily basis to finish all tasks by the end of the selected period is subtracted from the total. The ideal burndown is not calculated for non-working days, which are represented by flat lines. When new issues that match the report settings are created or the estimation is increased in existing issues, the ideal burndown is not adjusted at the point in time when the issues were added or the estimations changed. Instead, the initial value increases by the added estimation. |
Remaining Effort | Shows the actual estimation value for unresolved issues for each day. This value is reduced by the total estimation for each issue that moves to a resolved state on that day. As with the ideal burndown, new issues and changes to estimation values are reflected in the initial value. The only time that you see an increase in the remaining effort is when an issue that was resolved within the report period is reopened. |
Ahead of/Behind Schedule | Displays the difference between the ideal burndown and the remaining effort. If the remaining effort is greater than the ideal burndown, the value is shown as behind schedule. If the ideal burndown is greater than the remaining effort, the value is shown as ahead of schedule. |
Overdue Effort | Displays the amount of remaining effort at the end of the selected period. |
Issues Count
If the report uses the issues count as the estimation field, the values on the report are calculated as follows:
Value | Description |
|---|---|
Ideal Burndown | The value at the beginning of the timeline is the total number of issues that match the report settings that are unresolved at the start of the timeline. The line is drawn to the end of the timeline where the number of unresolved issues is zero. At each point along the line, the number of issues that must be resolved on a daily basis to finish all tasks by the end of the selected period is subtracted from the total. The ideal burndown is not calculated for non-working days, which are represented by flat lines. When new issues that match the report settings are created, the ideal burndown is not adjusted at the point in time when the issues were added. Instead, the initial value increases by the number of issues that were added during the selected period. |
Remaining Effort | Shows the actual number of unresolved issues for each day. This value is reduced by the number of issues that are resolved each day. As with the ideal burndown, new issues are reflected in the initial value. The only time that you see an increase in the remaining effort is when an issue that was resolved within the report period is reopened. |
Ahead of/Behind Schedule | Displays the difference between the ideal burndown and the remaining effort. If the remaining effort is greater than the ideal burndown, the value is shown as behind schedule. If the ideal burndown is greater than the remaining effort, the value is shown as ahead of schedule. |
Overdue Effort | Displays the amount of remaining effort at the end of the selected period. |