Global Settings
This page describes the global settings for YouTrack. These settings are available in the Server Settings section of the Administration menu.
License
The first section of the Global Settings page provides detailed information about your current subscription plan. This information is based on the license key that has been issued for your installation.
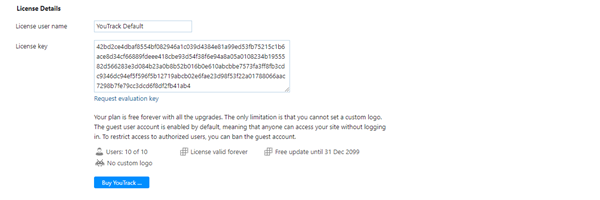
The following settings are available in this section of the page:
Setting | Description |
|---|---|
License user name | The name of the user that is associated with your YouTrack license. This is the usually the first and last name that are stored in the JetBrains Account of the user who registered the license for your installation. |
License key | The key that is associated with your YouTrack license. |
Upgrading a YouTrack License
The license key stores the parameters that determine the limitations for your current license. Any time you modify the parameters of your subscription, you are issued a license key. This includes when you buy a new license, extend an existing subscription plan, or purchase an upgrade user-pack.
To access available upgrade options, click the Buy YouTrack button.
To apply the updated license to your installation, paste the new key into the License key field and save your changes.
If you have a paid subscription, you can can switch to the free plan without leaving YouTrack. Clicking the switch to our Free Plan link updates the values that are stored as the License user name and License key. To apply these changes, click the Save button.
Update Info
YouTrack automatically checks for available updates each time you open the page. When a new version of YouTrack is released, a link to download the new distribution appears in the Update Info section.
System
The System section provides options that let you configure the basic system settings of your YouTrack server.
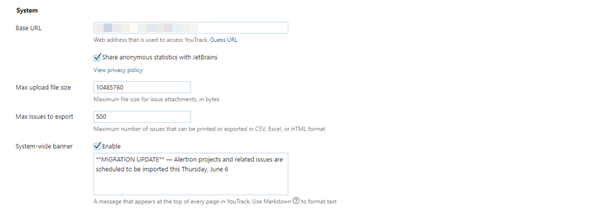
Setting | Description |
|---|---|
Base URL | The web address that points to your YouTrack server. This URL is generally used for constructing links in notifications, reports, and RSS feeds. You can either enter the server URL yourself, or click the Guess URL link let YouTrack try to set the URL automatically. |
Share anonymous statistics with JetBrains | This setting enables the collection of usage data to share with JetBrains. Keep this option selected to help us make YouTrack better. We never share collected data with any third party. To learn more about how we collect and process data, click the link to view our privacy policy. |
Max upload file size | The maximum file size allowed for uploaded attachments, in bytes. By default, the maximum allowed file size is 10Mb (10485760 bytes). |
Max issues to export | The maximum number of issues that can be printed or exported in CSV, Excel, or HTML format. By default, the limit is set to 500 issues. To change it, just enter a new value. |
System-wide banner | When enabled, displays a system-wide banner at the top of every page for every user in YouTrack. To learn more about this feature, see Display a System-wide Banner. |
Visual
The Visual section provides options that let you manage system settings related to the visual presentation in YouTrack.
Setting | Description |
|---|---|
Application logo | Sets a custom logo for YouTrack. The custom logo is displayed in the header for all pages in the system. To use a custom logo, click the Edit icon, then choose an image file from your local directory. You can upload a JPG, GIF, or PNG file. Your image is automatically resized to 250 x 80 pixels. To replace a custom logo with the YouTrack application logo, click the Set to default button. |
Time zone | This set of controls determines the system-wide default time zone. The time zone set here is used for time presentation for all users. Users can change the local time zone in their user profiles. |
Date format | Sets the system-wide default presentation for dates and times. This format is applied to all custom fields that use the date field type. |
System Language
You can set the system language of your YouTrack server to one of the localizations that are provided out-of-the-box. YouTrack provides localization support for English, French, German, Japanese, Russian, and Spanish.
Additional languages that are supported by the YouTrack user community are also available. These languages are marked with a community label in the list. For more information, see Community-based Language Support.
Users can select their personal language preference in their user profile. For consistency across the application, the language that is set at the global level is used for search queries, commands, and custom fields. The page headers, menus, and controls are displayed in the preferred locale. For more information, see YouTrack General Profile Settings.
To align the text input fields and all drop-down lists right-to-left, enable the RTL support option. For more information, see Right-to-Left Language Support.
Keyboard Shortcuts
This section provides options that let you set up the keyboard shortcuts scheme. You can use the default shortcut scheme or add and use your own customized scheme. For more information, see Customize Keyboard Shortcuts.
Resource Sharing
In addition to the general REST API, which is always enabled, YouTrack supports for cross-origin resource sharing, or CORS. CORS support lets you enable JavaScript access to your YouTrack instance. For more information, read about cross-origin resource sharing on Wikipedia. You can also download samples of CORS usage here: https://github.com/vadimgurov/youtrack-cors-samples.
To enable access from a site (origin), select and configure either of the following parameters in the Resource Sharing section of the page:
Setting | Description |
|---|---|
Allow all origins | Enable to allow access from all origins with the REST API. |
Allowed origins | Enter a line-separated list of origins for which cross-origin requests are allowed. Specify each origin by domain name, including protocol and port number where applicable. |
Logging
This setting lets you enable logging for specific event categories. The setting supports DEBUG and TRACE logging levels. Use this setting to troubleshoot problems with your YouTrack Standalone installation without having to restart the service.
The event categories that provide the most valuable information vary from one installation to another. The YouTrack support team provides the categories that are most appropriate for your installation in response to a specific support request.
Setting | Description |
|---|---|
Event categories | Enter a line-separated list event categories.
|
Notifications
This section provides options that let you configure how users are notified of changes to issues in YouTrack.
Email-related Settings
These settings let you configure the connection between YouTrack and a mail server. This enables notifications in YouTrack over email. For detailed instructions, see Enable Email Notifications.
Setting | Description |
|---|---|
This control enables or disables email notifications in YouTrack. | |
SMTP host | The server address of your mail server. |
SMTP port | The connection port for the mail server. |
Mail protocol | The protocol that is used by your mail server. |
Connect anonymously | When enabled, YouTrack connects to your SMTP server without sending a login and password. Use when your SMTP server does not require authentication. When this option is enabled, the input fields for SMTP login and SMTP password are disabled. Values that are stored in these settings are ignored. |
SMTP login | The username of the account that is used to access the mail server. |
SMTP password | The password for the account that is used to access the mail server. |
SSL key | This list lets you select an SSL key that contains a trusted certificate and its public and private key pairs. The key identifies YouTrack as a client when it tries to connect to your mail server. |
From address | The default address for sending email notifications from YouTrack. This sets the value for the For more information, see From and Reply-to Addresses. |
Reply-to address | An optional address to which email replies are sent. This sets the value for the |
Send test email | This control lets you test the connection to your mail server by sending a test message to a specific email address. |
Jabber-related Settings
These settings let you configure the connection between YouTrack and a Jabber service. This enables notifications in YouTrack over XMPP. For detailed instructions, see Enable Notifications over Jabber.
To disable sending notifications over Jabber, deselect the Enable check box.
Setting | Description |
|---|---|
Jabber | This control enables or disables Jabber notifications in YouTrack. |
Jabber server | The server address of your Jabber service. |
Jabber server port | The connection port for the Jabber service. |
Jabber service name | The name of your Jabber service. Use when the service name and address (hostname) are not the same. This setting is commonly required for |
Jabber username | The username of the account that is used to access the Jabber service. Use the format |
Jabber password | The password for the account that is used to access the Jabber service. |
SSL keystore | This list lets you select an SSL keystore that contains a trusted certificate and its public and private key pairs. The keystore identifies YouTrack as a client when it tries to connect to the Jabber service. |
Use legacy SSL | This option disables the certificate validity check for the SSL connection. Recommended only when you are using jabber.org to send notifications and encounter a problem with the connection to the Jabber service. If you run a YouTrack JAR installation, upgrading the version of your JRE/JDK on the server to at least Java 1.8.0_101 should resolve this problem without having to disable the validity check. |
Send test jabber message | This control lets you test the connection to your Jabber service by sending a test message to a specific Jabber account. |
Experimental Features
This link provides access to the Feature Configuration page. Here, you find a list of experimental features that you can enable system-wide and other features that you can enable for specific groups.
For more information, see Experimental Features.