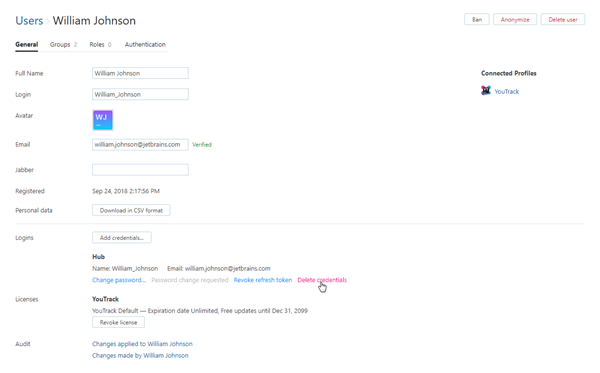Merge User Accounts
YouTrack supports merging several user accounts into one. As a result of merging, any roles, group memberships, and assigned issues are transferred to the merged user account.
If any of the merged and removed user accounts has been set as assignee, reporter, or commenter — these values are replaced with the merged user account.
When a user logs in to YouTrack for the first time (for example with an OpenID account, or self-registered account), YouTrack checks if there is an existing account with the same email address. If an existing account is found, YouTrack automatically merges the new account into the existing account. For more information, see #Automatic Merge of User Accounts.
Important Notes about Merged User Accounts
We urge you keeping in mind the following key points about the merged accounts:
When several accounts are merged together all credentials from the removed accounts are transferred to the resulting account. This means that the users are still be able to use these credentials (login name, email, password) to log in to YouTrack.
If you want to prevent a merged user account from logging in to You Track, you have the following options:
All the roles assignments and group memberships of the merged accounts are transferred to the resulting account. When you merge an account with fewer permissions with a an account that has more permissions, the merged user account gets the more advanced permissions.
If any of the merged and removed user accounts is assigned a specific role in a project, these values are replaced with the resulting user account. For example, when the user is set as assignee, reporter, or commenter in a YouTrack project.
Merge Similar User Accounts Manually
When you find two accounts with different credentials for the same user, you can merge them manually.
This process consists of two steps:
To find duplicate accounts:
Open the Users page.
Click click the Find Duplicates button.
Select one of the following options:
Users with the same emails and similar names...
Users with the same emails...
Users having at least something in common...
In the first two cases, the main condition to match is the email address. Only accounts that have exactly the same email addresses are shown in search results. The first option finds only accounts with the same email address that also have similar user names.
The third option finds all accounts that have either similar user names or similar email addresses. The search result might look like this:
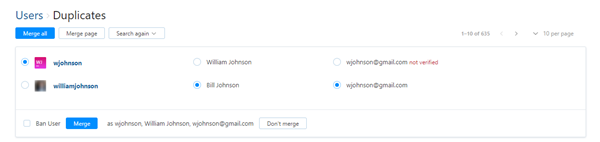
Search results are displayed in as visual sets of similar user accounts. To merge all similar accounts within the sets automatically, click the Merge All button. Otherwise, you can opt to review the search results and merge each set of similar users individually.
The next step is to merge the duplicate accounts.
To merge similar user accounts:
Select the account parameters that you want to preserve: user login, full name and email address.
If you want ban the merged user account, select the Ban check box.
Click the Merge button.
Merge Several User Accounts Manually
In some cases, you might want to merge several accounts even though they are not duplicates.
To merge multiple accounts manually:
In the Users list, select the accounts you need to merge together and click the Merge button.
In the displayed dialog, select the account parameters that you want to preserve: user login, full name, and email address.
If you want to ban the merged user account, select the Ban checkbox.
Click the Merge Users button.
Merge User Accounts Automatically
In some cases, YouTrack merges user accounts automatically. Auto-merge is performed when a user creates an account with OpenID or LDAP credentials. If an account exists in YouTrack with the same email email address associated with OpenID or LDAP account, the accounts are merged.
Let's illustrate the auto-merge process logic with the example:
In YouTrack, there is a user with the login 'j.johnson' with 'john.johnson@company.com' as the email address. This account was imported from another bug-tracker.
After the account was imported, LDAP integration was enabled and configured for this YouTrack instance. The user tries to log in to YouTrack with his LDAP account 'john.johnson', which has the same email address.
Upon login, YouTrack scans the user base and finds the existing account.
The new account ('john.johnson' in LDAP) is automatically merged with the existing account ('j.johnson'). Because the accounts are merged automatically, a separate user account ('john.johnson') is not created. The credentials used for this account (user name and password) in the LDAP directory service are added to the existing account.
As a result, the user can log in using both 'j.johnson' and 'john.johnson' credentials. The original account for 'j.johnson' is shown in the list of available users.