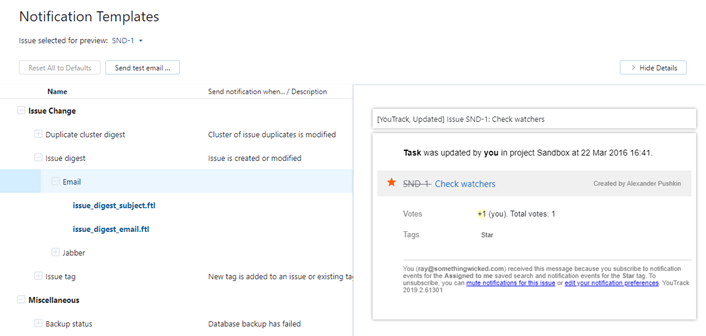Notification Templates
Notification Templates provide you with tools to customize email and Jabber notifications to suit your user communication requirements. You can edit the default Freemarker-based templates: add your own subject, change the language, and tailor the message text.
The default notification templates present key components of each message in a format that is easy to scan in a message preview. Most recipients don't even need to open an email notification to stay up to date. The components in the email headers are also optimized so users can filter their inbox and collect YouTrack notifications in dedicated folders.
That said, the email client that you use in your organization might not present this information in a friendly way. To modify the format of your email messages, customize your notification templates.
You can modify the email messages that are sent by YouTrack by customizing your notification templates. These templates are available from the Notification Templates page, which is accessible from the Core Features section of the Administration menu.
The Notification Templates page displays a list of templates. Each item in the list can be expanded to view and edit the template components. Template components are actual Freemarker .ftl files that are used as "building blocks" for messages.
Simultaneous Changes
YouTrack follows a digest scheme for notifications. This is intended to reduce the amount of notification spam that is generated by the application. Issue changes for a single notification are tracked and collected as follows:
Notifications for updates made by a single user paused for one minute. Each change made by this user resets the counter until a full minute has passed. After that, a single notification is generated that contains the entire collection of changes made by this user.
If another user applies changes to the same issue, another counter is started. From this point, whichever user goes a full minute without resetting their corresponding counter generates a notification. Any unsent notifications for changes that were applied by other users prior to the event that generates a notification are collected and sent as a separate notification.
That is, if John Doe updates issue TS-1, and his colleague, let's say Jane Doe, distracts him so he doesn't do anything with the issue within a minute, then the notification will be sent about any changes he made to TS-1 before the distraction.
The similar situation is when John Doe is updating the issue TS-1 and someone (his rival, probably) starts to update the TS-1 at the same time. As soon as another user's changes are registered, the notification about changes made by John Doe until that moment are sent.
Edit Notifications and Template Components
Notification templates are available for notifications sent by email and Jabber. To update template for a specific protocol, just make changes in the corresponding branch of the notification template "tree": expand either or , respectively.
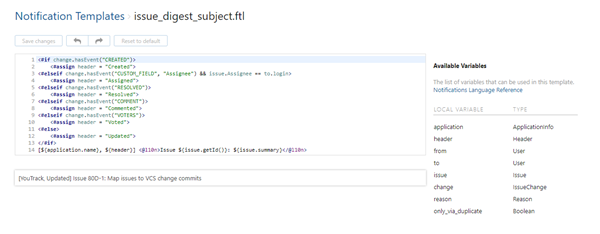
To edit a notification template:
From the Core Features section of the Administration menu, select Notification Templates.
Locate the message component that you want to modify. For components that are integrated into specific message templates, expand the item in the Notifications list.
Click the name of the template component that you want to edit (a <component_name>.ftl file).
Make the desired changes in the message template editor.
Click the Save changes button in the header.
The following controls are available for editing notification templates:
Control | Description |
|---|---|
Available Variables | Lists the variables that can be used in this template. For more information, see Custom Notifications Language Reference. |
Save changes | Saves the current changes. |
Undo | Reverts the most recent change. |
Redo | Restores the most recently reverted change. |
Reset to default | Discards all current and previously saved changes and restores the default notification. |
Preview and Test Changes
To view how your changes affect a template or a template component, select an issue in the Issue selected for preview dropdown list. When you select a notification from the list, a preview that contains data from the selected issue is shown in the Details sidebar.
Along with the preview that shows changes in the browser window, you can also see your changes in your email or Jabber client. Select the Email or Jabber branch of a template and click the Send test email or Send test Jabber button in the toolbar.