YouTrack Mobile
YouTrack Mobile is available for download as a native app for iOS and Android. Each view is optimized for use on a mobile device. YouTrack Mobile lets you perform the following actions with your phone or tablet:
Edit issue details by using simple wiki markup
Update field values on the fly
View tags, issue links, and attachments
Add attachments
Add comments
To start using YouTrack Mobile:
Download and install the app.
Open the app on your mobile device.
Enter the URL of your YouTrack server.
Enter your username and password, then tap the Log in button.
Alternatively, tap Log in via Browser. This option opens the log in page in your mobile browser.
If you are already logged in to YouTrack, you are authenticated and redirected to YouTrack Mobile.
YouTrack Mobile opens to the Issues list.
The following views and actions are available in YouTrack Mobile (as shown on iOS).
Menu
From the Menu view, you can log out of YouTrack Mobile.
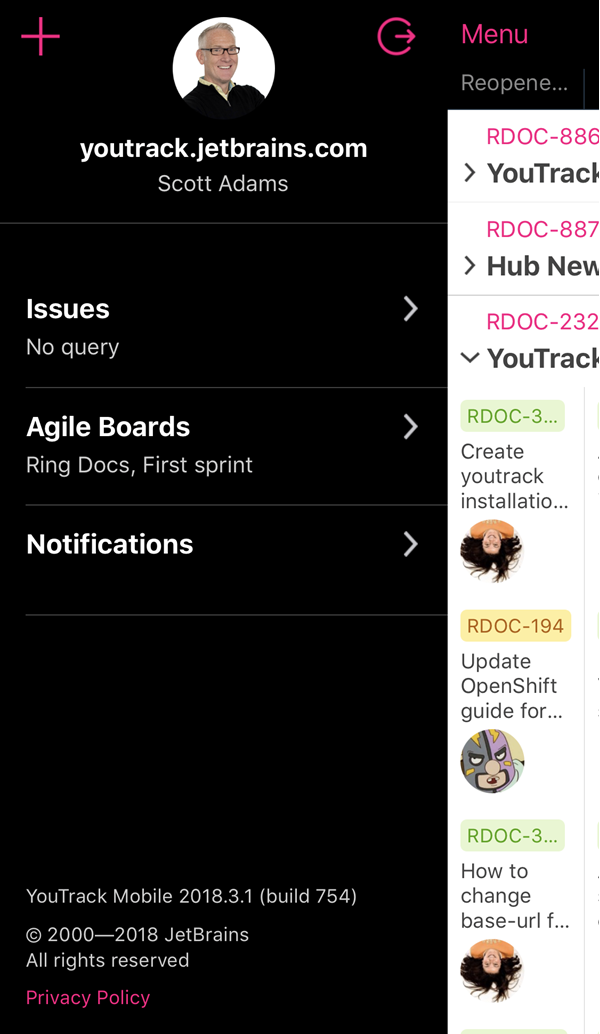
You also have access to each of the views that are supported by the app:
The Notifications list is only available for YouTrack InCloud.
Issues
The following actions are available from the Issues view:
View a list of issues. The issues are filtered to match the search criteria that you enter in the search box.
Tap Menu to access the Menu view.
Tap Create to access the New Issue view.
Tap an issue to open it in the View Issue view.
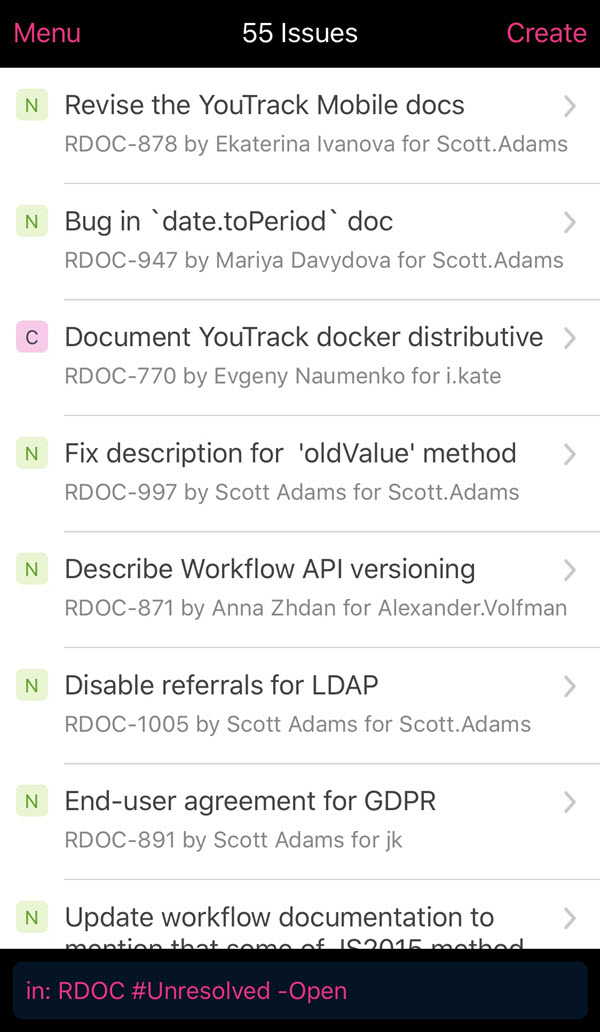
Edit Search
The following actions are available in the Edit Search view:
Tap the search box to edit the query.
Use the keypad to edit the search criteria. Query completion options are displayed in the content area.
Swipe up or down to scroll through the list.
Tap to select a search parameter.
Tap the Search button to apply the filter.
Tap Cancel to discard changes to the query and return to the Issues view.
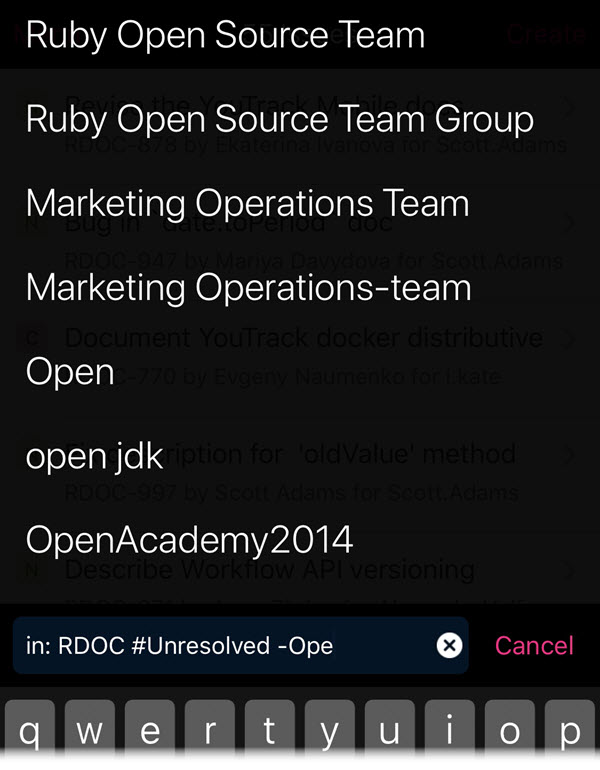
New Issue
The following actions are available in the New Issue view:
Use the keypad to enter a summary and description.
Tap Choose from library to attach a file from your mobile device.
Tap Take a picture to capture an image with your camera and attach it to the issue.
Tap the custom fields to set or change their values. You can scroll horizontally to view and update all of the custom fields that are available for issues in the selected project.
Tap Create to report the issue.
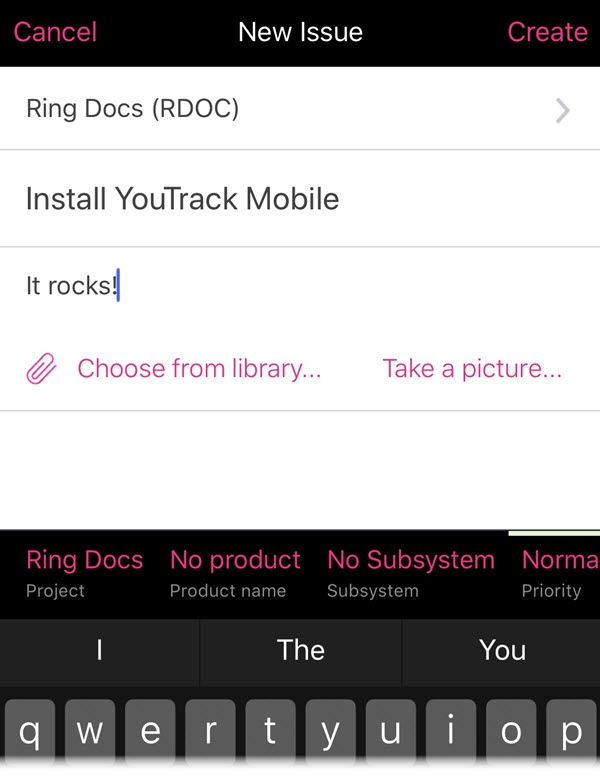
View Issue
The following actions are available in the View Issue view:
View the full issue summary, description, comments, and field values.
Tap the controls in the header to perform the following actions:
Add the Star tag (watch the issue).
Attach files.
Vote for the issue.
Edit the summary and description.
Tap Back to return to the Issues view.
Tap More in the header to view additional actions.
Tap more to display detailed values for the Created by and Updated by fields.
Tap the Comment icon to open the Add Comment view.
Tap the custom fields to set or change their values. You can scroll horizontally to view and update all of the custom fields that are available for issues in the selected project.
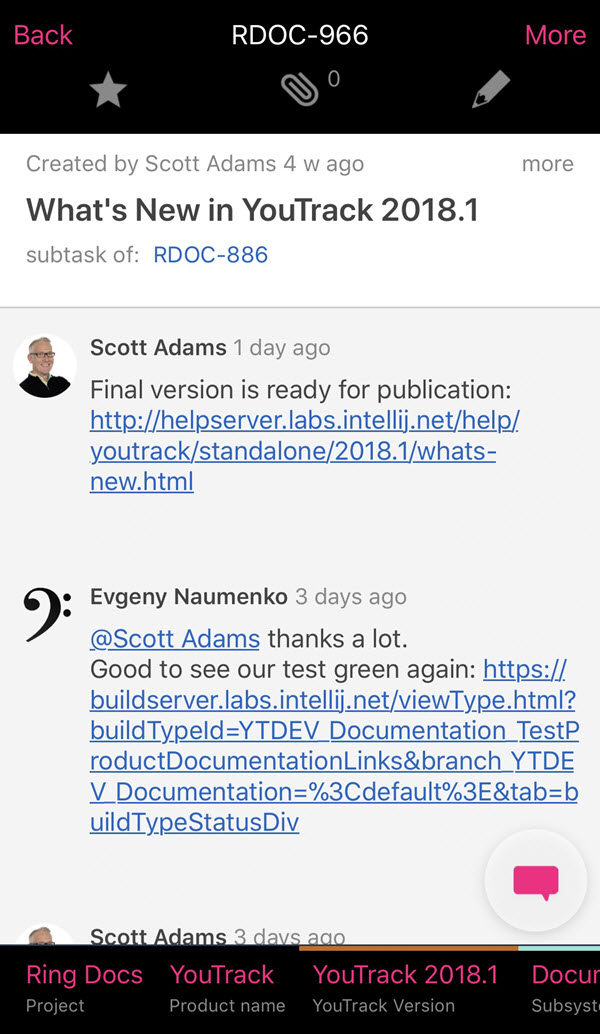
Add Comment
The following actions are available when adding a comment to an issue:
Use the keypad to add a comment to the current issue.
Tap Send to add the comment.
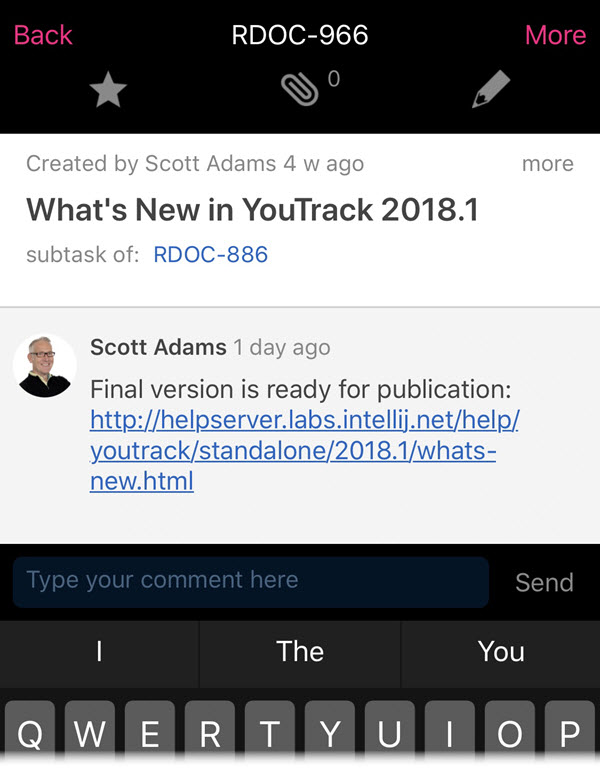
Update Custom Fields
The following actions are available when updating values for custom fields:
Tap a custom field to change its value. For enumerated fields, possible values are displayed in the content area.
Swipe up or down to scroll through the list.
Use the search box to filter the list of values.
Tap to select a value.
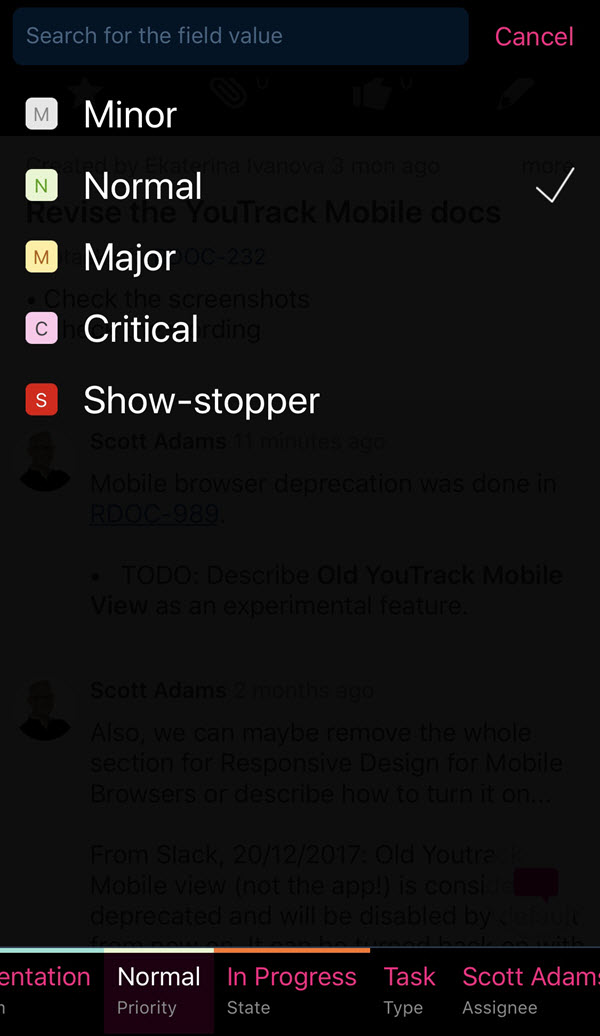
Agile Boards
The Agile Boards view lets you show and work with issues on an agile board.
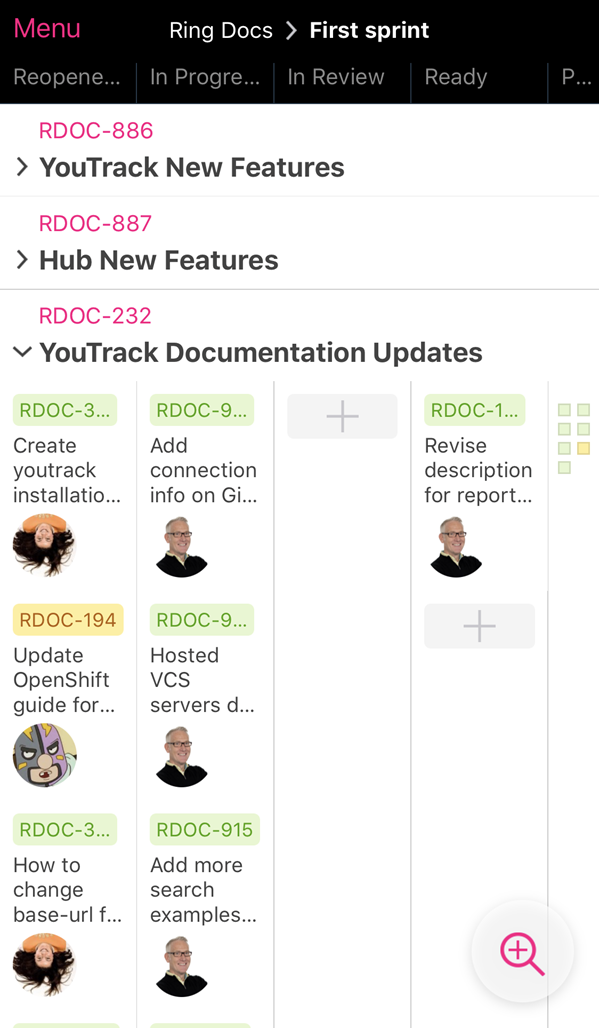
Tap the board name in the header to switch between boards.
Tap the sprint name to switch between sprints for the selected board.
The mobile version of the agile board supports two levels of detail. Tap the magnifying glass icon in the lower-right corner of the screen to zoom in and out.
Zoom in to display a single column at a time. Swipe right or left to switch between columns.
Zoom out to display all columns.
Use the following controls to customize the view:
Tap the column name to show or hide cards in the column.
Tap to expand or collapse swimlanes. Depending on the board configuration, the swimlane can be identified by an issue, a project, or a value from a custom field.
Use the following actions to interact with the cards on the board:
Tap a card to open the issue in the View Issue view.
Press and hold to drag a card to another position on the board.