Agile Board Settings
The Board Settings panel is divided into four tabs. Each tab lets you manage a specific set of parameters for the board. To open the Board Settings panel, click the ![]() button in the toolbar.
button in the toolbar.
General
The General tab lets you manage the basic settings of the board. Most of these settings are defined when you create the board.
The Board behavior options let you manage how issues are added to your board. There are different sets of options for boards with sprints and boards without sprints. For more information, see Board Behavior.
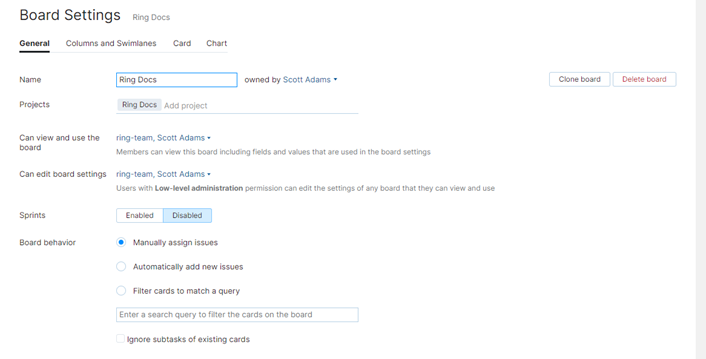
Setting | Description | ||||||
|---|---|---|---|---|---|---|---|
Name | Displays the name of the board. You can reference the name of the board in commands to add issues to or remove issues from the board. You can also reference the name of the board in search queries. | ||||||
owned by | Displays the name of the user who created the agile board. To change the owner, select another user from the drop-down list.
| ||||||
Projects | Lists the projects that are managed on the board. | ||||||
Can view and use the board | Shows who has permission to view and update issues on the board. Select one or more users, groups or project teams to grant access to the board.
This setting supports an additional option for issue readers. When you select this option, any user who has Read Issue access in all of the projects that are managed on the board can view and use it. | ||||||
Can edit board settings | Shows who has permission to view and update board settings. Like the setting that determines who can view and use the board, you can select one or more users, groups and project teams to grant access to edit the project settings. When you select the project updaters option, any user who has Update Project access in any of the projects that are managed on the board can update the board settings. | ||||||
Sprints | Determines whether the board uses sprints or not. This setting also determines which of the Board behavior options are available. | ||||||
Board behavior | Defines how issues are added to the board. For a detailed description of each option, see Board Behavior. | ||||||
Query | Filters which cards are visible on the board. This setting is only available when one of the following options are enabled:
|
Columns and Swimlanes
The Columns and Swimlanes tab lets you to define which columns are displayed on your board and add swimlanes.
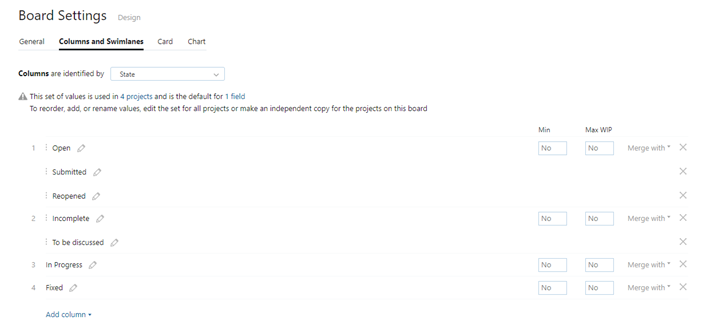
Settings for Columns
The first group of settings defines the columns on your board.
Columns usually represent progressive stages in the issue lifecycle.
Cards in the leftmost column are intended to represent unstarted effort.
Cards in the rightmost column represent finished work.
In between, the columns represent incremental progress.
The most common configuration for columns on an agile board uses values from the State field or another field that stores a state type. Use the following settings to define columns on your board:
Setting | Description |
|---|---|
Columns are identified by | Determines which field is used to identify columns on the board. The field selection is restricted as follows:
|
Columns | Lists which values are displayed as columns on the board. Use the Add column option to add a column from the set of values that is used in the field that identifies columns. Drag a column to change its position on the board. |
Min/Max WIP | Sets the minimum and maximum allowed WIP for a column. WIP stands for the "Work in progress" parameter — the number of cards that can be placed in the column. For example, if you use the State field for columns, then you can set that maximum 5 cards can simultaneously in the "In Progress" column/state. When the number of cards in the column is less than the "Min WIP" or is more than the "Max WIP" value, a warning is displayed in the column title. Also, the corresponding bar in the Progress indicator next to the sprint name is highlighted red. |
Merge with | Merges the selected column with another column on the board. For a detailed description, see Merge Board Columns. |
Add column | The drop-down list with the set of values for the field that defines columns. |
Settings for Swimlanes
The second set of settings on the Columns and Swimlanes tab lets you add structure to the board in the form of swimlanes. Swimlanes are meant to help members of an agile team prioritize their work. This can be accomplished in several ways:
For scrum boards, you can identify swimlanes by the user stores or features that have been taken to the current sprint. You can then drag the swimlanes to order them by priority, from the top of the board to the bottom.
For Kanban boards, you can identify swimlanes by values from the Priority field. The tasks on the board are automatically sorted by priority from top to bottom.
There are several other possible configurations, like using Project, Subsystem, or even Assignee. Use the following options to add swimlanes to your board:
Option | Description |
|---|---|
No swimlanes | Swimlanes are disabled on the board. |
Values | Swimlanes are identified by the set of values in a selected Field. Select a field and add swimlanes from the list of values. For example, if you select the Type you can add swimlanes for Features, Tasks, Bugs, and so on. The field selection is restricted as follows:
When you identify swimlanes by values from a custom field, don't use the same field that identifies columns on your board. The configuration makes no sense from a logical point of view and the resulting board serves no practical purpose. |
Issues | Swimlanes are identified by issues that are assigned a specific value in the selected Field. For example, a swimlane represents an issue with the Type field set to Feature. Select a field and add swimlanes from the list of values. All of the issues that are assigned the selected values are shown as swimlanes. Unlike swimlanes that are identified by values, the swimlanes are represented by issues, not issue attributes. When you add a swimlane to the board, you create an issue that is assigned the value in the field that identifies swimlanes. This selection is restricted to custom fields that store values as an The following field types are not supported:
|
Values | Lists which values from the field that identifies swimlanes are visible as swimlanes on the board. Use the Add value option to select which values are shown. |
Show swimlane for uncategorized cards | Displays an additional swimlane for uncategorized cards. This lets you add and manage cards that don't match the attributes or issues that define a swimlane. This option is only available when swimlanes are enabled. You can choose to display this swimlane at the top or bottom of the board. |
Card
The Cards tab lets you display estimations on the board, set the default issue type for new cards, and manage the visual presentation.
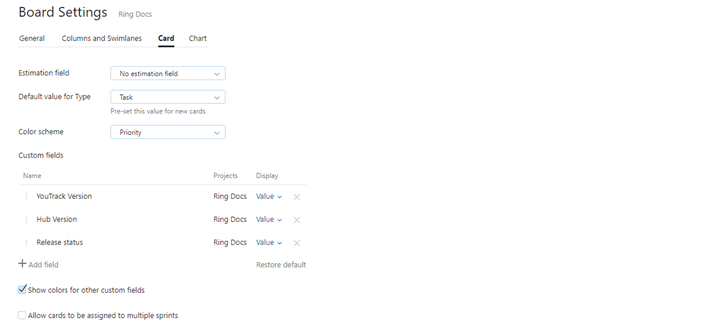
Setting | Description |
|---|---|
Estimation field | Determines which field is used to display estimations on the board. You can only select from fields that store a |
Default value for type | Sets the default value for the Type field when you add a card to the board. This option is only displayed when swimlanes are enabled and identified by Issues. |
Color scheme | Differentiates cards on the board by project or based on the value of a selected custom field. The default setting applies the colors scheme used by the Priority field.
|
Custom fields | Reveals a set of controls that let you customize the fields presentation.
|
Show colors for other custom fields | Toggles the presentation of color-coded visual indicators for the custom fields that are visible on each card. |
Allow cards to be assigned to multiple sprints | Enables the ability to assign cards to more than one sprint. This option is only visible when sprints are enabled. For boards that link sprints to values for a custom field, this option is only visible when the linked field can store multiple values. |
Chart
The Chart tab defines parameters of the chart to use for the board.
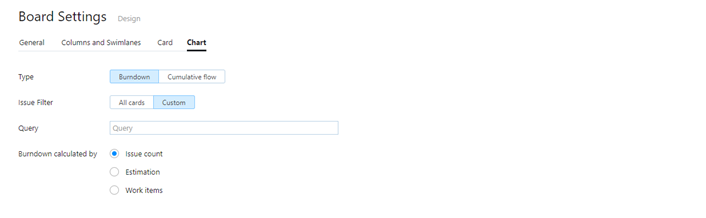
Setting | Description |
|---|---|
Type | Determines which type of chart is accessible on the board. For more information about each type, see Burndown Chart and Cumulative Flow. |
Issue filter | Determines which issues are included in the calculation of the chart:
|
Burndown calculated by | Defines which values are used to calculate the burndown. This setting is only available for the burndown chart. Different options are shown based on the The value depends on the settings of the time tracking in the board projects:
|