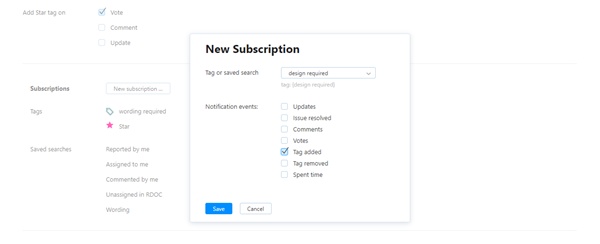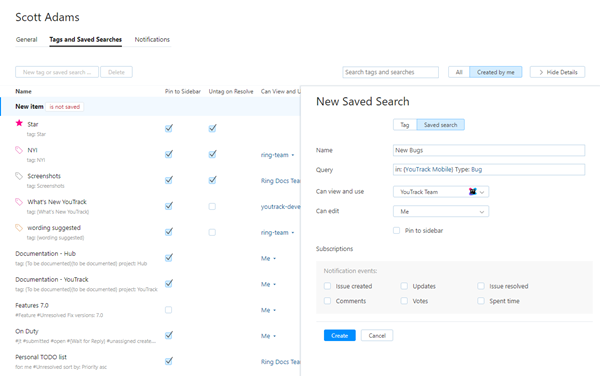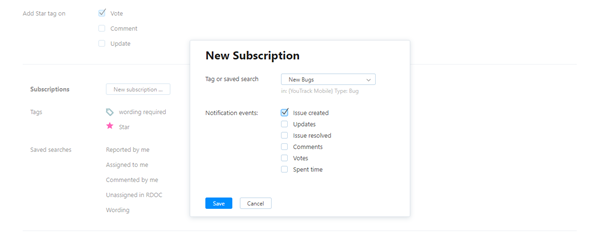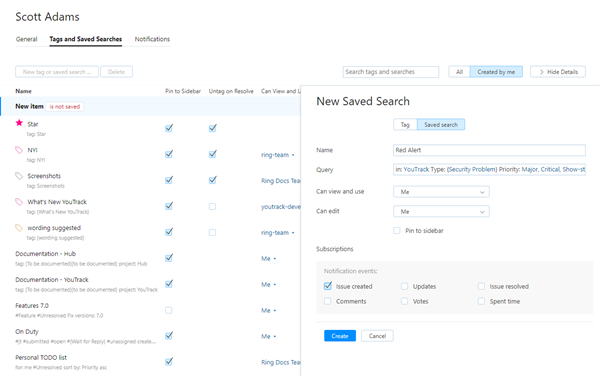Use Cases for Subscriptions
Notifications are an important part of managing issues in YouTrack. Getting the right notification at the right time helps you stay up to date and know exactly when you need to jump in and take action.
The general notification scheme includes the option to send notifications any time you are mentioned by username in an issue description or comment. The @mention feature is commonly used to attract the attention of users who you want to participate in a discussion or work to resolve an issue. You can always disable this setting and opt out of @mention notifications, but you're deliberately ignoring other users who want your input.
Of course, you want to keep your email inbox as spam-free as possible. Excessive notifications from YouTrack can pile up quickly. On this page, we provide a few use cases for subscriptions that help you get just the notifications you want.
Subscribe to Updates for the Issues You Watch
The default notification scheme includes a subscription to issues with the Star tag. This subscription basically lets you opt in to notifications for any issue you want to watch. To get the most out of this subscription, you should understand exactly how it works.
You can manually add the Star tag to any issue you want to watch. This option is visible in all issue views — from the Issues list, single issue view, and view mode on an agile board.
Other users can add you as a watcher. The
starandwatchercommands add the Star tag to an issue for the specified user. The Watchers list in single issue view provides a shortcut for applying this command to the current issue. This feature lets other users call your attention to an issue without mentioning you in a comment.The Add Star tag on setting in your general notification scheme lets you add the Star tag to issues automatically. Here, you have the option to add this tag when you vote for, add a comment to, or update any issue.
You can manually remove the Star tag from any issue you no longer want to watch.
Managing the list of issues that you want to watch helps you get the most out of this subscription. Make sure you're only watching issues that are really important to you. To view all of the issues that you are currently watching, open the Issues list and select the Star tag in the sidebar.
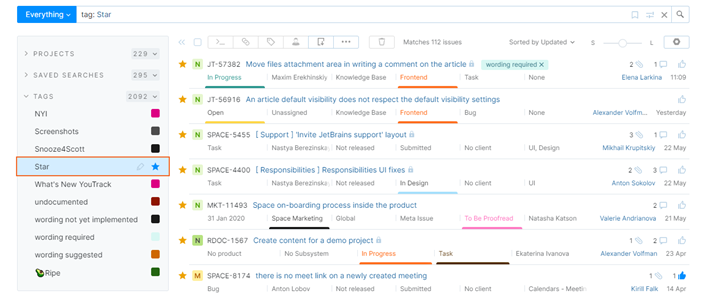
Now that you've got a handle on how to watch issues, let's take a closer look at your subscription options. The default notification scheme for this subscription sends notifications for all issue events. If that's how you like it, just leave it be. However, you can turn down the noise by disabling events that aren't so important.
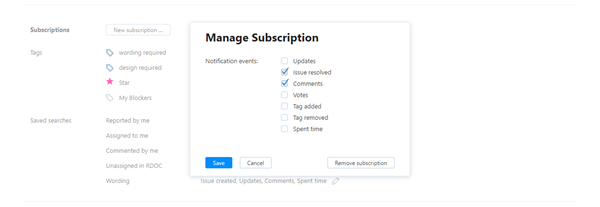
Here, we've modified the default notification scheme for this subscription. With this setup, you only receive notifications when comments are added to the issues you are watching or the issue is resolved. You can also enable the Untag on Resolve option to remove the star tag and stop watching the issue when it is resolved.
Trigger Notifications with Personal Tags
Personal tags are a great way to keep tabs on issues that block your work or require action on your part when resolved. You can add these tags to issues just as you would the Star tag, and apply a custom notification scheme. Let's say you don't need to track every change in the issue — you just want to receive notification when the issue is fixed so you can start your work.
Here's how you do it:
Go to your profile and select the Tags and Saved Searches tab.
Click the New tag or saved search button.
In the New Tag dialog, configure the settings for the tag. For a personal tag, leave Can view and use set to Owner.
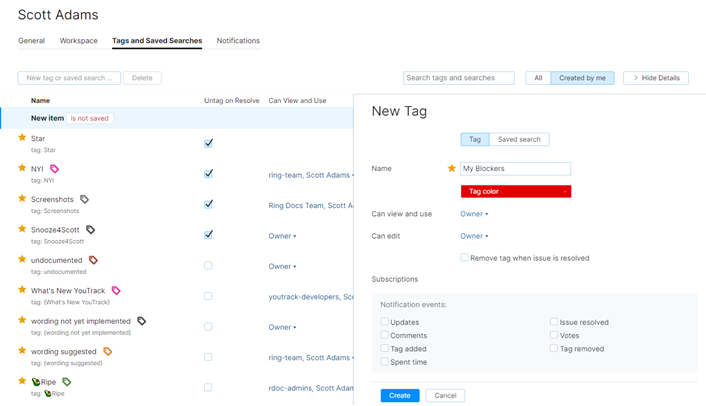
In the Subscriptions section, select the Issue resolved event.
Click the Create button.
Done. Now you can add this tag to any issue that triggers a follow-up task for you when it is finished. You receive notification when any issue with this tag is resolved. With the Remove tag when issue is resolved option enabled, you don't even have to clear the tags yourself.
Follow Activity in Your Team with Shared Tags
Many of our teams use tags to support business logic on an ad hoc basis. Rather than adding new values to the State field, we add tags. These tags can, for example, flag issues that require input from the UX team without reassigning the issue directly.
Let's say you're a member of this UX team, and would like to receive notifications when this tag is added to an issue. For this example, we'll assume that the tag was created by your team lead and is shared with your team.
Go to your profile and select the Notifications tab.
In the Subscriptions section, click the New subscription button.
In the New Subscription dialog, select the tag from the drop-down list. Use the input field to filter the list of tags and saved searches.
Click the Save button.
You are now notified any time any member of your team adds this tag to an issue. When you're done with the design, just remove the tag.
Get Updates for Any Issue that Matches a Saved Search
When tags aren't enough, we need to go deeper. With a saved search you can define very specific criteria that must be met to trigger notifications. By subscribing to issues that match a saved search, you can cast a wide net and watch everything, or discriminate without prejudice.
You can create a personal saved search choose which issues you want to follow on your own or share a saved search with your project team and sound the alarm.
All the Notifications!
Maybe you're a little obsessive-compulsive, or just want to make sure nothing slips through the cracks. You also have a good set of filters that keep YouTrack from blowing up your inbox. If you really want to receive notifications on any change in every issue in your project, you can set it up. Here's how:
Go to your profile and select the Tags and Saved Searches tab.
Click the New tag or saved search button.
In the New Tag dialog, click the Saved search button.
- Configure the settings for the saved search.
For the Query setting, use
in: <your project>.
In the Subscriptions section, select all of the issue events.
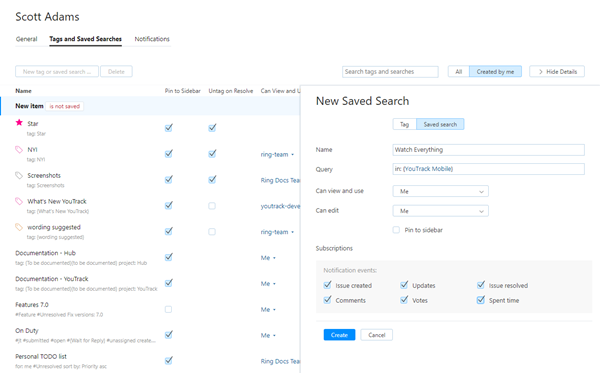
Click the Create button.
There you go. You'll probably never go another day without a notification from YouTrack!
For Your Bugs Only
Let's say you want your developers to receive notification for every bug that is reported in your project. You could select all of the bugs and add them as watchers, but that's too much trouble. You want their eyes on the issue as soon as it is created. Here's another way:
Go to your profile and select the Tags and Saved Searches tab.
Click the New tag or saved search button.
In the New Tag dialog, click the Saved search button.
- Configure the settings for the saved search.
For the Query setting, use
in: <your project> Type: bug.Select the group that contains your developers in the Can view and use drop-down list.
Click the Create button.
From here, you have two options. You can send your developers an email and ask them kindly to subscribe to this saved search. A little trust goes a long way. However, if you have the Update User permissions, you can set up the subscriptions and save them the trouble.
Open the user profile for one of your developers.
Select the Notifications tab.
In the Subscriptions section, click the New subscription button.
In the New Subscription dialog, select your saved search from the drop-down list. Use the input field to filter the list of tags and saved searches.
Click the Save button.
Repeat this process until all of your developers are subscribed to these notifications.
And there you have it! Of course, your developers can disable these notifications at any time. They might resent your over-the-top management style as well, but whatever gets the job done, right?
Red Alert
So you're an inbox zero kind of person. You want to receive as few notifications as possible and usually delete the messages you do receive as soon as possible. However, you're responsible for data security. When a security problem is reported in your project, you need to act and act fast. Minor issues can wait, but you need to see issues with a major priority or higher immediately. Saved search to the rescue!
Go to your profile and select the Tags and Saved Searches tab.
Click the New tag or saved search button.
In the New Tag dialog, click the Saved search button.
- Configure the settings for the saved search.
For the Query setting, use
in: <your project> Type: {Security Problem} Priority: Major, Critical, Show-stopper.
Expand the Subscriptions options.
Click the Create button.
Now you receive notification for every issue that is assigned the Security Problem type with the priority Major, Critical, or Show-stopper. Notifications are sent around the clock, so you get your alerts day or night. As soon as you receive the notification and are aware of the problem, you can move the message from the inbox to the trash.