Conditional Custom Fields
In each project, you have the ability to show specific custom fields only when a value is selected in another custom field. The most common use case is to choose which fields are shown for different issue types. However, you can add a condition to show specific fields based on the selection in any enumerated field, not just issue type.
Conditions for showing custom fields can be set independently in each project. As an administrator, you can view and update these settings for all projects. To access these settings, open the Custom Fields Settings page and switch to the Fields in Projects tab.
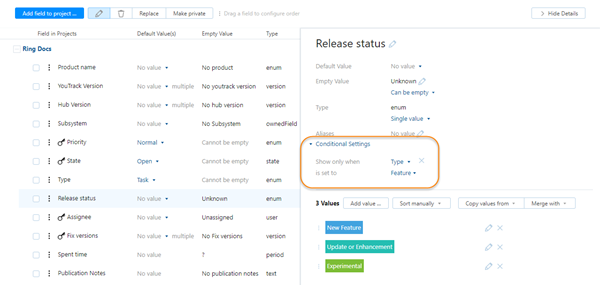
You can add a condition to any field in a project. Conditional custom fields are subject to the following limitations:
You can only set a condition for showing a custom field based on the selection in a custom field that stores an
enum,state,ownedField,version, orbuildas a single value.It not possible to set up chained dependencies. This means that you cannot make the visibility for a custom field dependent upon multiple levels of conditions.
Before you add a condition for showing a custom field, consider the following consequences:
Fields that are hidden behind a condition do not store values. This means that you can't use this feature just to hide sensitive information. If you want to limit access to fields that store personal data or other sensitive information, use a private field instead. For more information, see Private and Public Issue Fields.
When you hide a custom field, its value is cleared. If you add a condition to a field that contains a value in one or more issues, the value is cleared in all of the issues that do not meet the condition. Check the custom field that you want to use to create the condition first and make sure it contains the desired value in all of your issues.
This is especially important when the value that you want to use to hide the conditional custom field is used as the default value. To avoid losing data, set the value for the field that creates the condition to the value that shows the conditional field in all of the issues that store a value. You can then set up the condition and hide the field by default in new issues.
If a custom field is hidden behind a condition, you cannot set the value for the field with a workflow. If you use a workflow to manage the values in a conditional custom field, make sure that your workflows don't update fields that are hidden. You can customize the workflow to check for the condition before the change is applied.
To set up a conditional custom field:
From the Core Features section of the Administration menu, select Custom Fields.
On the Fields in Projects tab, locate the project that you want to add the condition for and expand the list of fields.
Select the custom field that you want to show on a conditional basis from the list.
Expand the Conditional Settings section in the sidebar.
From the Show only when drop-down list, select the custom field that you want to use for the condition.
From the is set to drop-down list, select one or more values.
When one of the values specified here is selected in an issue that belongs to the project, the conditional field is shown.