Average Issue Age
This report is optimized to track the average length of time that issues spend in specific states.
If you have a service-level agreement to respond to support requests within a specified time frame, you can use this report to monitor your response time. You can create separate reports that show how much time an issue spends in the Submitted, Open, and In Progress states and track the amount of time it takes your team to respond to and resolve issues.
For best results, be as granular as possible. When you configure the report to display values for a single state, you can isolate and identify problems faster. To track each type of activity, create separate reports for different states.
When the report is calculated, a Days line graph displays the moving maximum and moving average length of time that issues spend in the specified states. The line graph calculates the following values for issues that are considered for the report. For a detailed description of these calculations, see Calculations.
Value | Description |
|---|---|
Moving maximum | The maximum duration that any issue is assigned the specified state or states within the moving time window that is set for the report. This value will always be less than the period that is set for the moving window size. Spikes in the moving maximum occur when the duration for the oldest issue exceeds the period that is set for the moving time window. As soon as the maximum duration is greater than the moving time window, it is excluded from the calculation. The line drops to the value of the longest duration that is within the moving time window. Use this as an indication that an issue has spent too much time in the selected states. |
Moving average | The average duration that all issues are assigned the specified state or states within the moving time window. Spikes in the moving average occur when the duration for the oldest issue exceeds the period that is set for the moving time window and is excluded from the calculation. |
Maximum | The longest duration that any issue is assigned the specified state or states at each point in time. Enable this option to view the oldest value that is outside the moving time window. |
Average | The average duration that all issues are assigned the specified state or states at each point in time. Enable this option to see if the average duration spent in the selected states is higher than the period that is set as the moving time window. |
Minimum | The shortest duration that any issue is assigned the specified state or states at each point in time. |
The following options are available in the line graph:
Select a label in the legend to show or hide the corresponding lines in the report.
Move the pointer over a point in time to display the calculations for each of the values on the graph.
The report also includes an Issues bar chart. This chart displays a daily total of issues that are in the selected states, shifted to another state, or both. The following options are available in the bar chart:
Select a label in the legend to show or hide the corresponding values in the report.
Prerequisites
To use this report, configure each project that you include in the report according to the following guidelines:
Use the same custom field to store values as a state type. This can be the default State custom field.
The set of values that is used for the state-type field in each project must contain the values that are used for the Type setting.
Settings
Setting | Description |
|---|---|
Report name | The name of the report. |
Projects | The projects for which the report is calculated. The projects that are visible in the list are displayed based on your Read Project Basic access permissions. |
Issue filter | The Issue filter and Projects settings let you narrow the scope of your report to receive more precise results. The search query field supports the same syntax and auto-completion that are available in the search box. |
Period | The time frame for which issues are displayed on the report. |
Automatically Recalculate | Configures periodic recalculation for your report.
|
Field | Sets the custom field for which the report is calculated. This setting is restricted to display specific custom fields that store single values for an enumerated type. You can calculate this report for any custom field that stores an |
Values | Determines which values for the selected custom field are factored into the calculation of the report. |
Moving Window Size | Sets the period that is used as the basis for calculating the moving maximum and moving average age. For best results, set the time window one setting higher than the amount of time you expect issues to remain in the selected states. For example, if you expect issues to remain in the selected states for one week or less, use the Two weeks setting. This helps you see when issues spend too much time in the selected states and keep the average below the expected level. |
Can view and use | Sets the visibility for the report. By default, the report is visible to its owner only. To share the report with other users, select a group or project team from the list. |
Can edit | Determines who has permission to view and edit the report settings. To let other users update the report settings, select a group or project team from the list. |
Example
A report with the following settings calculates the average age of issues in the YouTrack project by state.
Setting | Value |
|---|---|
Projects | YouTrack |
Query | Empty |
Period | This month |
Type | State |
Values | Submitted, Open, In Progress, Fixed, In Testing, Verified |
Moving Window Size | Month |
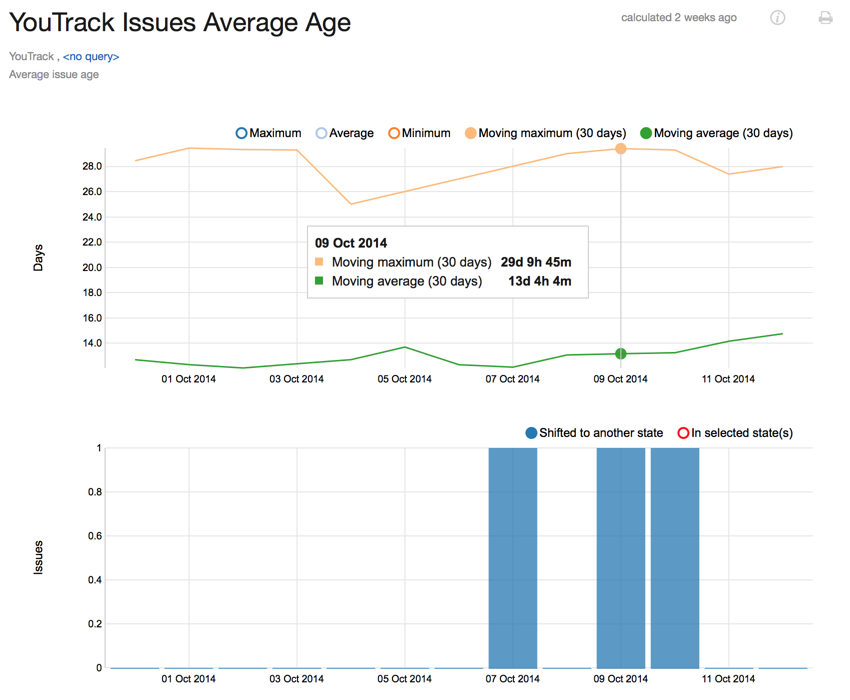
Calculations
The values that are displayed on the Days line graph are calculated as follows:
For each issue that matches the project and query, the report returns the interval that an issue has been assigned the selected states. Each interval is identified with a start and end timestamp.
The report selects only intervals that intersect the Period setting for the report.
The intervals are separated into days according to the time zone setting of the YouTrack server. Each duration represents the amount of time each issue has been assigned the selected state at the end of each day.
The set of durations is collected for each day that is included in the period.
Each value that is displayed on the report is calculated based on the set of durations for each day.
Value | Description |
|---|---|
Moving maximum | Returns the largest duration in the set that is lower than the moving window size. The moving window size is the period that is selected in the Moving Window Size setting. |
Moving average | Returns the average duration of all values that are lower than the moving window size. This value is calculated as the sum of the set of values that are lower than the moving window size divided by the number of durations in the set that are also lower than the moving window size. |
Maximum | Returns the largest duration in the set. |
Average | Returns the average duration of all values in the set. This value is calculated as the sum of the set of values divided by the number of durations in the set. |
Minimum | Returns the shortest duration in the set. |
The values that are displayed on the Issues bar chart are calculated as follows:
Value | Description |
|---|---|
Shifted to another state | The total number of issues that moved from any of the selected states to any state that is not selected in the Values setting for each day. Issues that transition from a selected state to another selected state are not included in this calculation. |
In selected state(s) | The total number of issues that remained in any of the selected states for each day. |