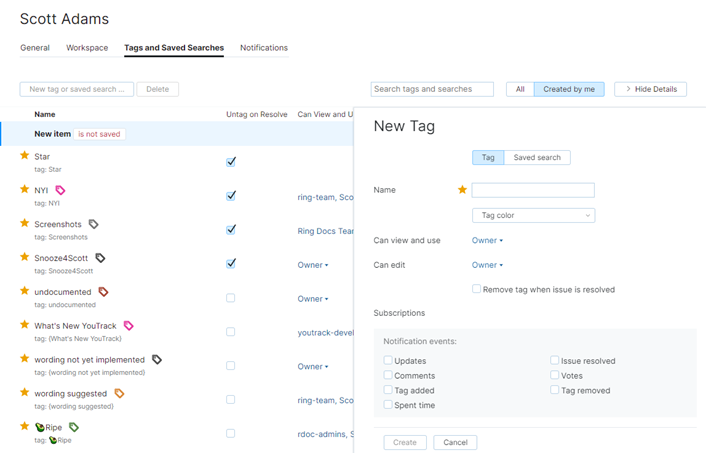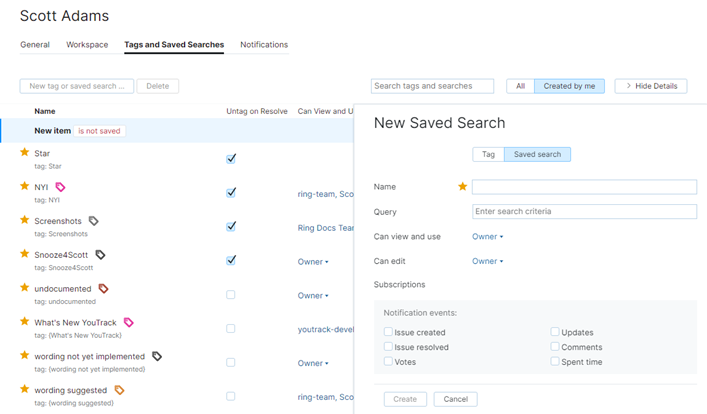Tags and Saved Searches
The Tags and Saved Searches tab lets you view and manage tags and saved searches that you have created in YouTrack. You can also view tags and saved searches that have been shared with you. To access this page, click your avatar, select the Profile link, then select the Tags and Saved Searches tab.
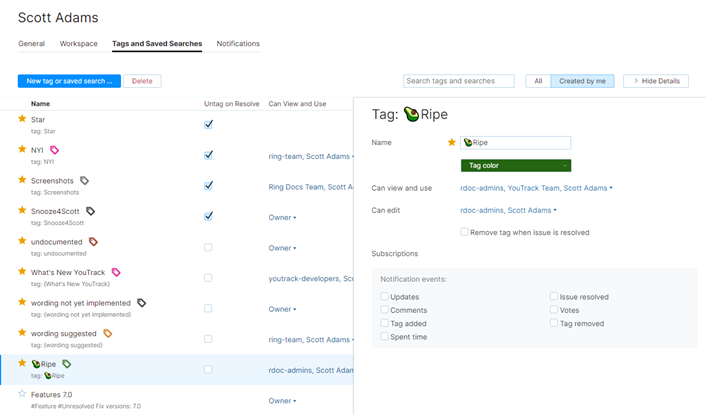
Tags are displayed at the top of the list, followed by the list of saved searches. When you select an item from the list, you can show the current settings for the selected item in the sidebar. If the tag or saved search is shared with you, the Owner is also visible in the sidebar.
The following controls are available in the header:
Control | Description |
|---|---|
New tag or saved search | Opens the New Tag/New Saved Search dialog in the sidebar. Here, you can create a new tag or saved search and configure your personal subscription options. |
Delete | Deletes the selected tag or saved search. This control is only enabled when you select a tag or saved search that you created. |
Search tags and searches | Filters the list of tags and saved searches. The list is filtered as you type to show items that include the specified text in their name. |
All | Displays all tags and saved searches that are available to you. This includes tags and saved searches that you have created as well as the tags and saved searches that are shared with you. |
Created by me | Displays only tags and saved searches that you have created yourself. |
Show/Hide Details | Toggles the display of the details sidebar. |
The following options are available directly in the list of tags and saved searches:
Option | Description |
|---|---|
Pin to Sidebar | When enabled, adds the selected item to the sidebar in the Issues list. From the Issues list, you can select the tag or saved search to display a list of issues that are assigned the corresponding tag or match the saved search. This option is enabled on a per-user basis. |
Untag on Resolve | When enabled, removes the corresponding tag from an issue when it is assigned a state that is considered to be resolved. This option is only available for tags. |
Can View and Use | Sets the visibility for the tag or saved search. If you have permission to edit the item, you can change the visibility by selecting a group from the drop-down list. Otherwise, this setting is displayed in read-only mode. |
Can Edit | Sets the group who have permission to update the tag or saved search. If you have permission to edit the item, you can change this setting by selecting a group from the drop-down list. Otherwise, this setting is displayed in read-only mode. |
New Tags and Saved Searches
This page provides an alternative to the controls for creating tags and saved searches that are available on the Issues list. The main advantage of creating a tag or saved search on this page is that you can configure subscription options and create the item simultaneously.
To create a new tag:
Click the Create tag or saved search button.
Configure the following settings for the new tag:
Setting
Description
Name
Enter a name for the tag.
Tag color
Select a color scheme from the color picker.
Can view and use
Select which users can see the tag and apply it to issues. You can select multiple users, groups, and project teams.
Can edit
Select which users can update the settings for this tag. You can select multiple users, groups, and project teams.
Pin to sidebar
Select to add this tag to the list of tags that are always visible in the Issues list. This setting is applied on a per-user basis.
Remove tag when issue is resolved
Select to automatically remove the tag from an issue when its state is set to a state that is considered to be resolved.
If you want to receive notifications for issues that are assigned this tag, click the Subscriptions drop-down to display the subscription options
Enable the events that you want to trigger notifications.
Click the Create button.
The tag is added to YouTrack.
If you enabled notification events, the subscription is added to your notification scheme.
To create a new saved search:
Click the Create tag or saved search button.
The New Tag dialog opens in the sidebar.
Click the Saved search button.
Configure the following settings for the new saved search:
Setting
Description
Name
Enter a name for the saved search.
Query
Enter a search query. The input field supports query completion.
Can view and use
Select which users can see and execute the saved search. You can select multiple users, groups, and project teams.
Can edit
Select which users can update the settings for this saved search. You can select multiple users, groups, and project teams.
Pin to sidebar
Select to add this saved search to the list of saved searches that are always visible in the Issues list. This setting is applied on a per-user basis.
If you want to receive notifications for issues that match this saved search, click the Subscriptions drop-down to display the subscription options
Enable the events that you want to trigger notifications.
Click the Create button.
The saved search is added to YouTrack.
If you enabled notification events, the subscription is added to your notification scheme.
Managing Tags and Saved Searches
The Tags and Saved Searches tab gives you the ability to manage all of your tags and saved searches in one place. You can also view and update settings for the tags and saved searches that you have permission to edit.
The following actions are available for tags that you created or have permission to edit:
Edit the settings from the list or in the sidebar. Rename the tag, change its color, and update the groups that can view and use or edit the tag.
Enable or disable the option to remove the tag when the issue is resolved.
Pin or unpin the tag in your list of tags that is displayed in the sidebar on the Issues list.
Update your notification scheme for issues with this tag from the Subscriptions panel in the sidebar.
Delete tags that you no longer use.
For tags that you have permission to view and use but not edit, you can update your notification scheme for this tag in the sidebar.
The following actions are available for saved searches that you created or have permission to edit:
Edit the settings from the list or in the sidebar. Rename the saved search and update the groups that can view and use or edit the saved search.
Pin or unpin the saved search in your list of tags that is displayed in the sidebar on the Issues list.
Update your notification scheme for issues that match this saved search from the Subscriptions panel in the sidebar.
Delete saved searches that you no longer use.
For saved searches that you have permission to view and use but not edit, you can update your notification scheme for this saved search in the sidebar.